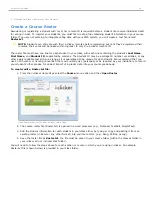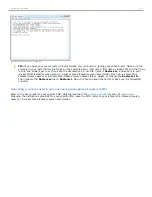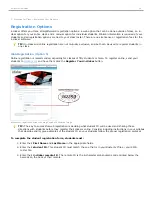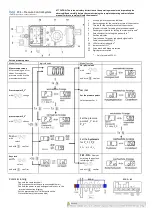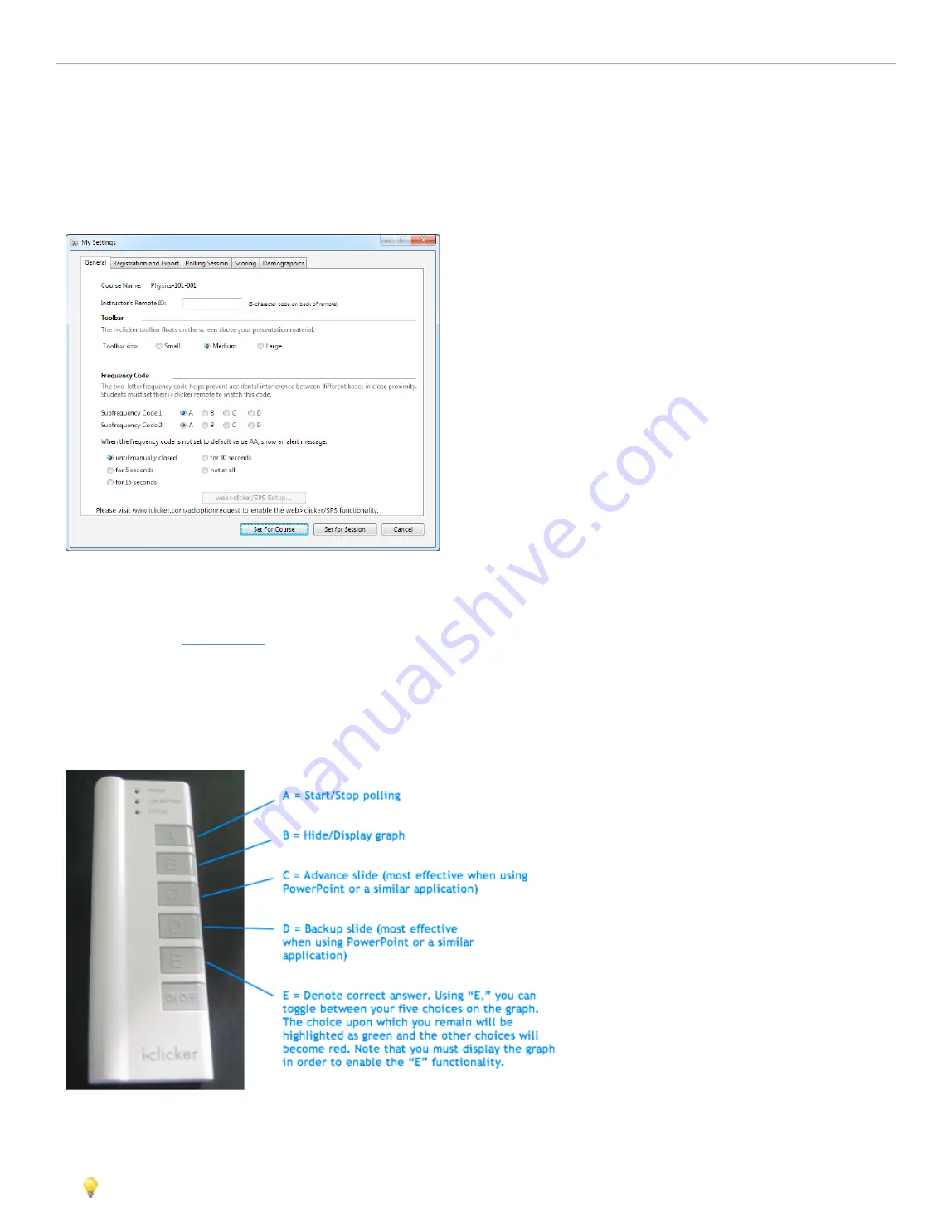
2 - Preparing for Class > Changing your Settings
General Settings
The General Settings allow you to add an instructor remote, change the frequence of the response system, and setup
web>clicker.
General Settings tab in My Settings window
Course Name
The course name field shows the course name that you entered when you created your course. The course name can
be edited in the
New Course
window.
Instructor's Remote ID
You may designate one remote as the instructor's remote for your own use in class. The instructor's remote controls
polling and moves between slides in your presentation software, allowing you freedom to move around the room while
conducting i>clicker polling sessions. Rather than counting the five choices (A, B, C, D, E,) as student votes, the
buttons control key functions of the i>clicker polling software.
i>clicker Instructor Remote
To activate the instructor's remote, enter the clicker's serial ID (located on the bottom of the back of your i>clicker) in
the
Instructor's Remote ID
field in
My Settings
. If you plan to use the instructor's remote regularly, we recommend you
set the code for the entire course (or term).
TIP:
Many teachers use the blue remote as their instructor's remote. There are no technical differences between
a blue instructor's remote and a white student remote. The color is designed to make it easier for you to keep
i>clicker 6 User Guide
11