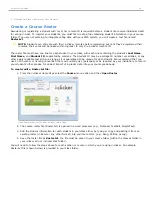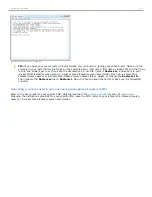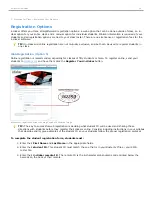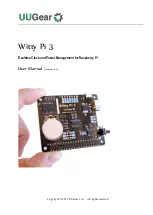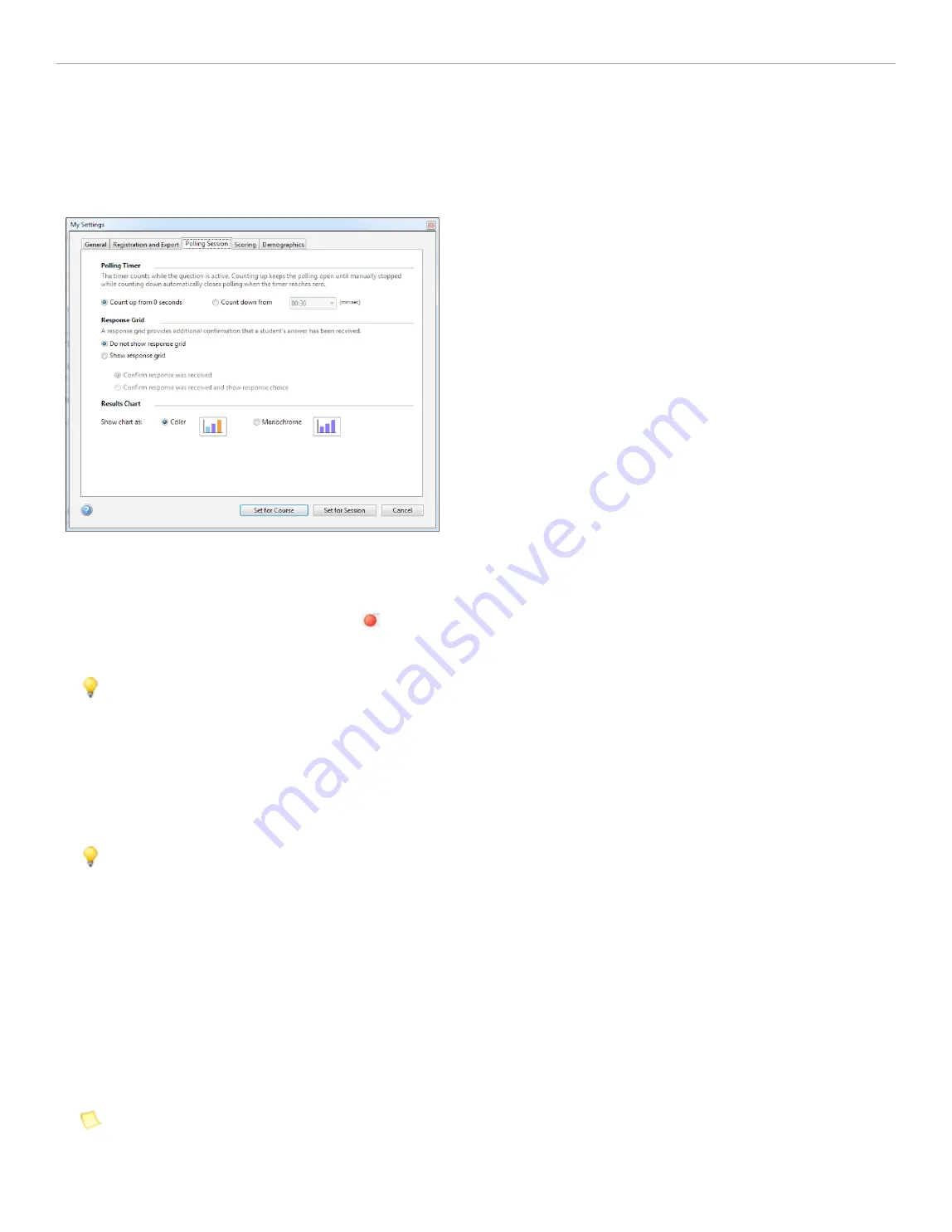
2 - Preparing for Class > Changing your Settings
Polling Session Settings
The
Polling Session
settings allow you to customize the polling timer, response grid, and results chart format.
Polling Session tab in My Settings window
Polling Timer
When you start polling a timer begins. The default i>clicker timer counts upward, beginning with zero. In the default
setting, you must select the
Stop
button
to end polling. You may choose instead to define a countdown time,
choosing any length of time in 15 second increments from 15 seconds up to 4 minutes. The timer will automatically
stop at zero and end the question.
TIP
: In the countdown mode, the up and down buttons to the right of the timer allow you to add or subtract 5
seconds as needed. You can still stop polling by pressing the
Stop
button on the
Session Toolbar
.
Response Grid
This option allows you to display (or hide) a grid of your students' voting entries each time you ask a question. The
response grid gives students an additional opportunity to confirm their votes were received. (Note that the
Vote Status
light on each remote flashes green each time a vote is received by the i>clicker base, so your students can confirm
that their votes were recorded without displaying this grid.)
TIP:
While the response grid can be a comfort to students, it can also be distracting if used extensively. You
can exit the response grid during a polling session by clicking on the
Close
(Exit)
button on response grid
window.
There are two ways to display the response grid:
Confirm response was received
only allows students to see their vote
was received but doesn't indicate their choice, while
Confirm response was received and show response choice
allows
students to see both their vote receipt and last received response on the screen.
In order for an ID to appear, the student must have responded successfully to at least one question in the session. The
first time the response grid displays in a polling session, all of the remote ID responses will be either blue or green.
(The student's first response is colored blue, the second is colored green, and any subsequent responses to that same
question toggle between these colors.) For subsequent questions in the same lecture, however, the grid will initially
display all remote IDs that have been used in the session, in white. When those remotes have voted in response to the
question, the color will change to blue. If they do not vote during a particular question, the remote IDs will remain on
screen but stay white.
NOTE
: To help a student find their response, their ID will always be in the exact same location for that lecture
only.
Confirm response was received and show response choice
displays both the students i>clicker remote ID and a different
color depending on their last received response. In the grid below, A is blue, B is pink, C is yellow, D is purple, and E is
orange.
i>clicker 6 User Guide
15