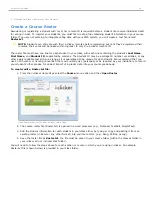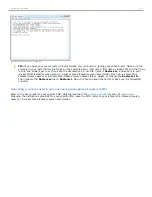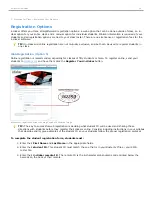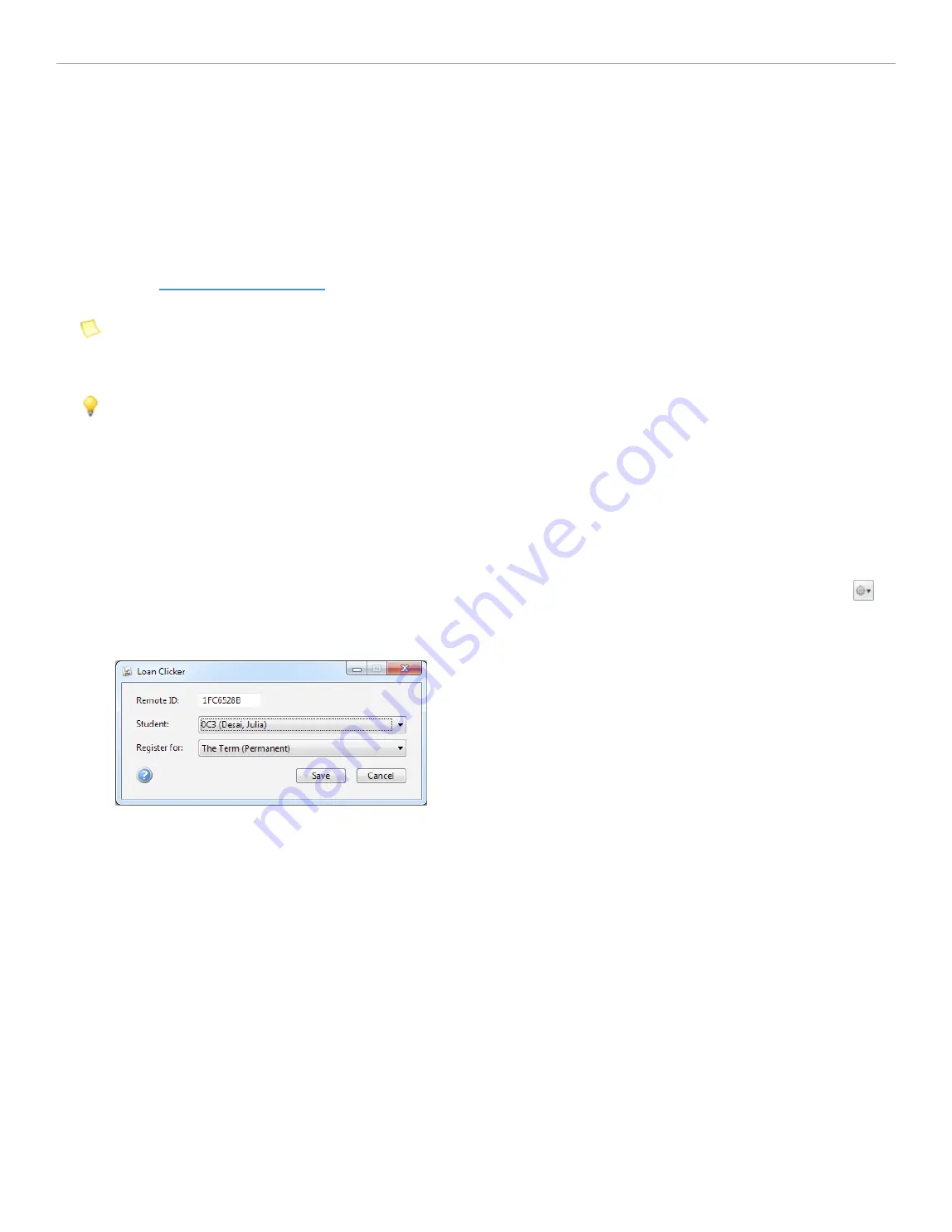
the green light on their remote to disappear before pressing the second letter.
5. When a remote is registered, the remote ID appears next to the students name/ID (e.g., Song, Patrick, 90B,
#1A081909B
).
6. When registration is complete, click
Close
to end the registration.
The registration window will continue cycling through the student names until all registrations are complete or you
decide to close the registration window.
You can control the speed at which your students’ names appear by changing the number in the
Allow __ seconds for
viewing
option in the bottom right corner. You can also change the student information that displays on screen in the
My Settings
,
Registration and Export
tab. (You must close the
Roll Call Registration
window before changing the student
information.)
NOTE:
The student list will change to greeen and yellow five seconds before students names disappear. This
gives students warning that a new batch of names is about to be displayed. It is best for students to wait until
their names appear again rather than try to register when the screen is green and yellow.
TIP:
Students that accidentally register their clicker to the wrong name should press
DD
to clear the incorrect
registration and restart their registration process.
In-Class “Individual” Registration (Option 3)
If only a few students need to register, an individual registration option is available. This registration process is typically
used when new students join your class after you’ve already completed
Roll Call Registration
. Because this option is
limited to registering a single student at a time, it is not recommended for registering a large number of students.
To register an individual remote:
1. From the
i>clicker Home Page
, click the
Loan Clicker
button or start a session and click the
Options
button and then the
Loan Clicker
menu option.
2. The
Loan Clicker
window appears.
Loan Clicker window with Register for The Term (Permanent) selected
3. Enter the
student's remote ID
, select the
student name
from the
Student:
drop-down menu, and select
The Term (Permanent)
from the
Register for:
drop-down menu.
4. Click
Save
to assign the remote ID to the selected student.
This registration process assigns the remote to the student for the duration of the course. In the example, Remote ID
1FC6528B
is permanently assigned to
Julia Desai
with ID
0C3
.
i>clicker 6 User Guide
26