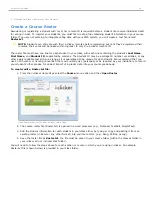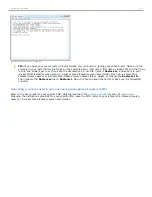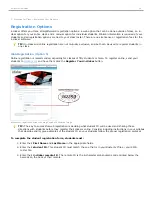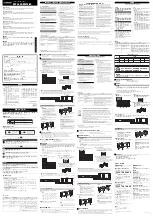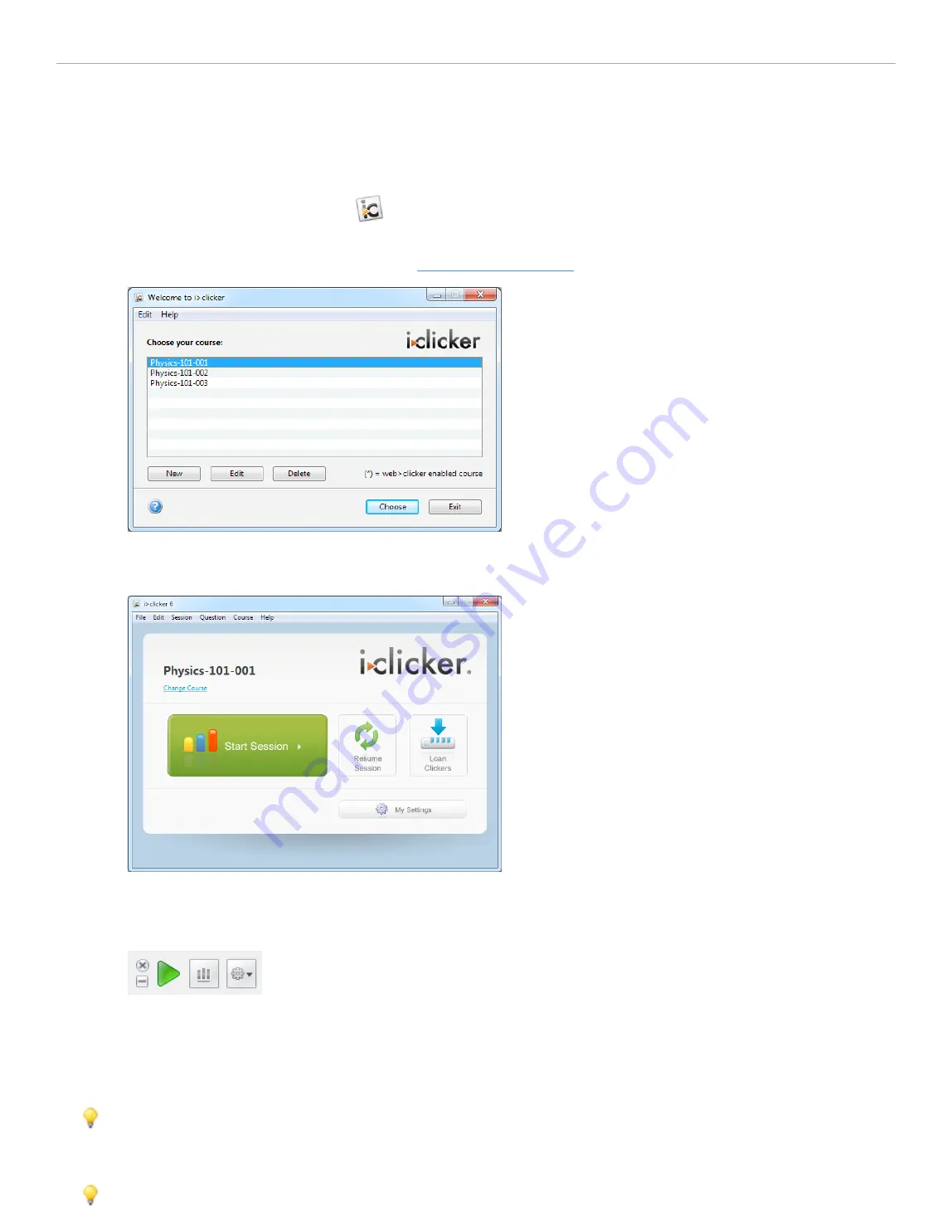
3 - Using i>clicker in the Classroom
Polling Students
1. Double-click the
i>clicker
icon
to start the program.
2. The
Welcome screen
appears. Select the desired course from the list of available courses and click
Choose
.
If you do not see your course listed, see
Create Your Course(s)
.
Welcome to i>clicker window with courses listed
3. The
i>clicker Home Page
appears. Click
Start Session
.
i>clicker Home Page
4. The
i>clicker Home Page
disappears and you will see the
Session Toolbar
appear in the top left corner of
your computer screen.
i>clicker Session Toolbar
You can reposition the toolbar anywhere on your screen. The floating toolbar allows you to run i>clicker with
your presentation application(s). For example, if you use PowerPoint or Keynote, both your presentation and
the i>clicker toolbar will be active (see example below). The toolbar floats above any application including
Word, Acrobat, Web browsers, Mathematica, etc.
TIP:
If you reposition the toolbar on your desktop, the system will remember its placement and retain the new
location until you change it again. This feature gives you more flexibility and control to design your lecture
presentations so that the floating toolbar never obstructs your question text or images.
TIP FOR KEYNOTE USERS:
In order for the i>clicker menu bar to float over your presentation, be sure
Keynote is set to allow other programs to share the screen. In the Keynote Preferences menu, please select the
i>clicker 6 User Guide
34