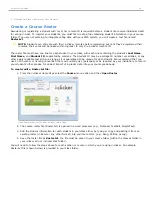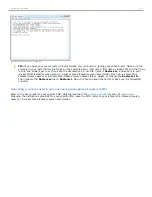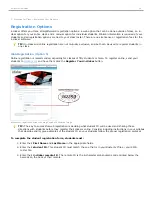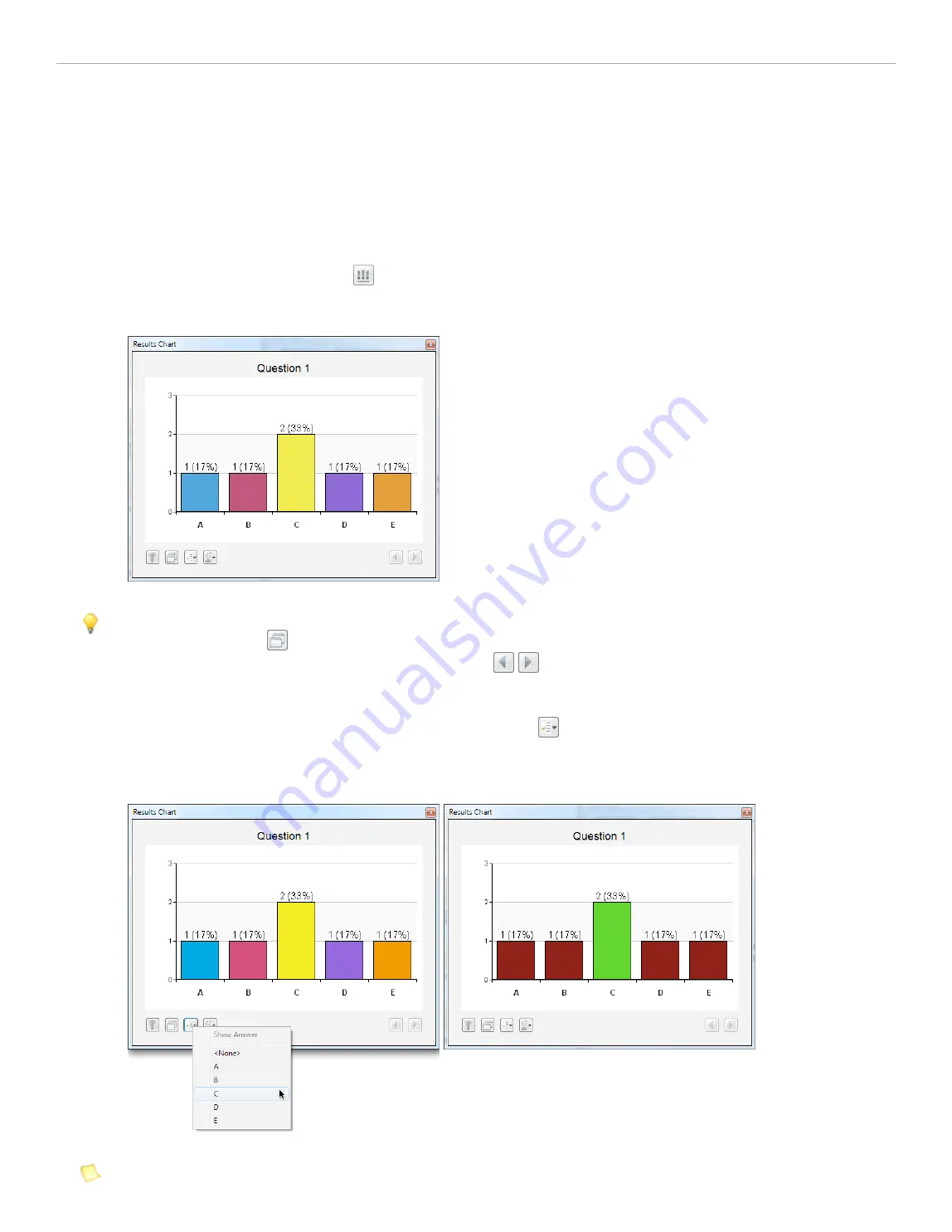
3 - Using i>clicker in the Classroom
Viewing Student Responses
The
i>clicker Session Toolbar
includes a
Results Chart
that you can use to view your students' responses in a horizontal
bar chart, vertical bar chart, or a pie chart.
To view student results in the Results Chart:
1. Click the
Results Chart
button
on the toolbar to show a graph of your students’ responses for the
current question. The graph displays the percentage of total votes and number of votes for each answer
choice.
i>clicker Results Chart
TIP:
You may also display two graphs, the current graph and any previous graph, side-by-side by clicking on
the
Compare
button
in the
Results Chart
window. The second graph will display underneath your current
graph. You may select the
Previous
or
Next
buttons
to toggle between graphs in choosing your second
graph to display.
2. To designate a correct answer, click the
Correct Answer
button on the
Results Chart
. A popup menu
will display. Select the
correct answer
from the popup menu. After you have designated a correct answer,
the correct answer choice on the
Results Chart
turns green and a checkmark appears next to the correct
answer in the popup menu.
Results Chart showing Correct Answer drop-down menu and the correct answer C
NOTE:
The green and red color values in the
Results Chart
were selected using Color Universal Design (CUD)
which ensures that graphical information is conveyed accurately to people with various types of color vision,
including people with color blindness.
i>clicker 6 User Guide
36