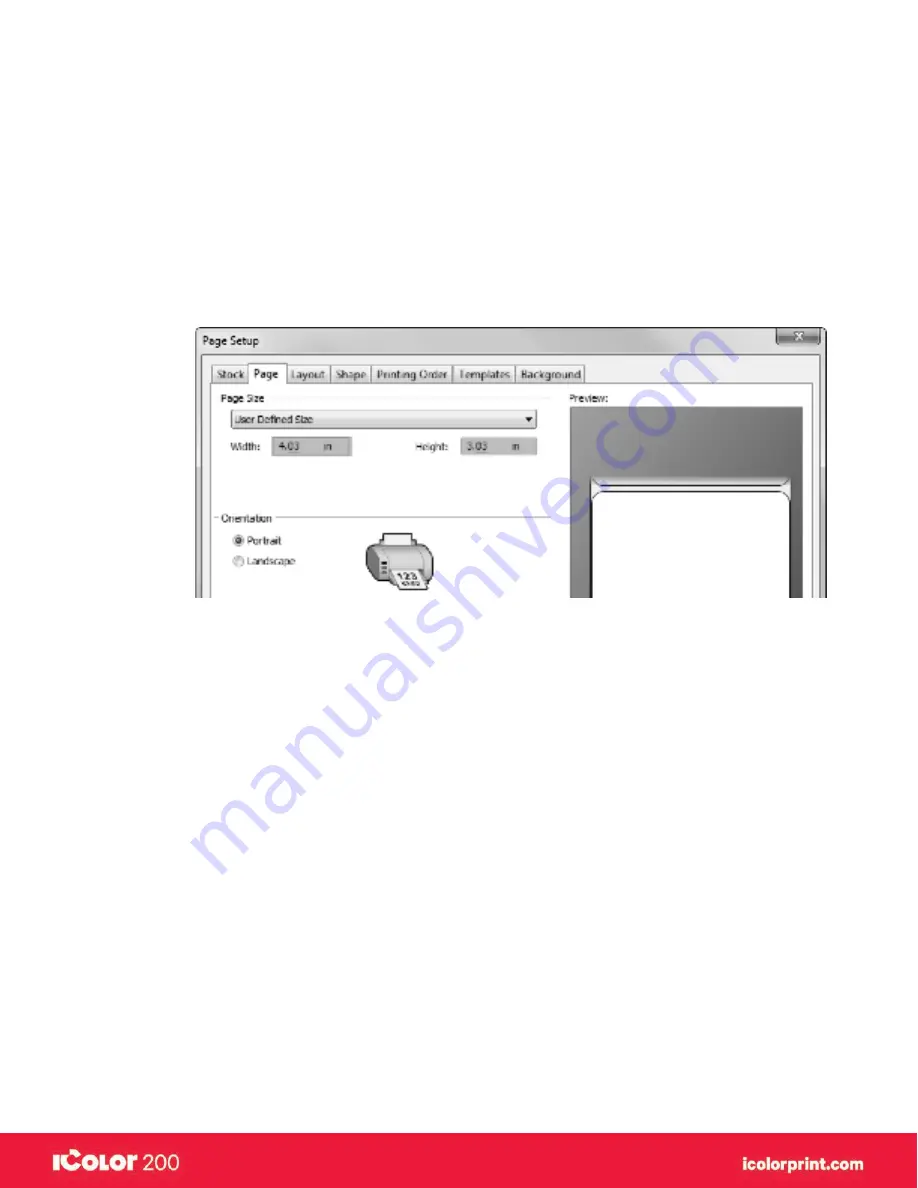
|
37
User Manual – February 2020 Edition
F. Creating a full bleed print
1.
To create a label that completely fills the space with no white margins, adjust these settings in the status
monitor and printing application (Seagull Scientific BarTender
®
).
Page Size
Increase the page size width by .03 inches (1mm). Increase the height by .03 inches (1mm). If you are using
Seagull Scientific BarTender
®
, simply change the size under the File Menu - Page Setup. If you are using other
graphics programs you will need to change the page size in the application and in the printer driver
preferences.
Left Margin Offset
You must decrease the left margin offset to center the over bleed on the label. If you over bleed by .03” you will
need to decrease the Left Margin Offset by 0.4mm. This will center the page size increase so there is a .03 inch
over bleed on both left and right sides. Some additional adjustment may be necessary if the label was not
perfectly aligned to begin with. See Section 4E.
Summary of Contents for I Candy 200
Page 1: ... 0 User Manual February 2020 Edition ...
Page 3: ... 2 User Manual February 2020 Edition 1 Ready Set Go ...
Page 9: ... 8 User Manual February 2020 Edition 2 Label stock ...
Page 20: ... 19 User Manual February 2020 Edition 3 IColor200 Printhub ...
Page 27: ... 26 User Manual February 2020 Edition 4 Printing fromaPC ...
Page 42: ... 41 User Manual February 2020 Edition 5 Printing from aMac ...
Page 58: ... 57 User Manual February 2020 Edition 6 Trouble shooting and maintenance ...
Page 69: ... 68 User Manual February 2020 Edition 7 Technical specifications ...
Page 71: ... 70 User Manual February 2020 Edition 8 Index ...
















































