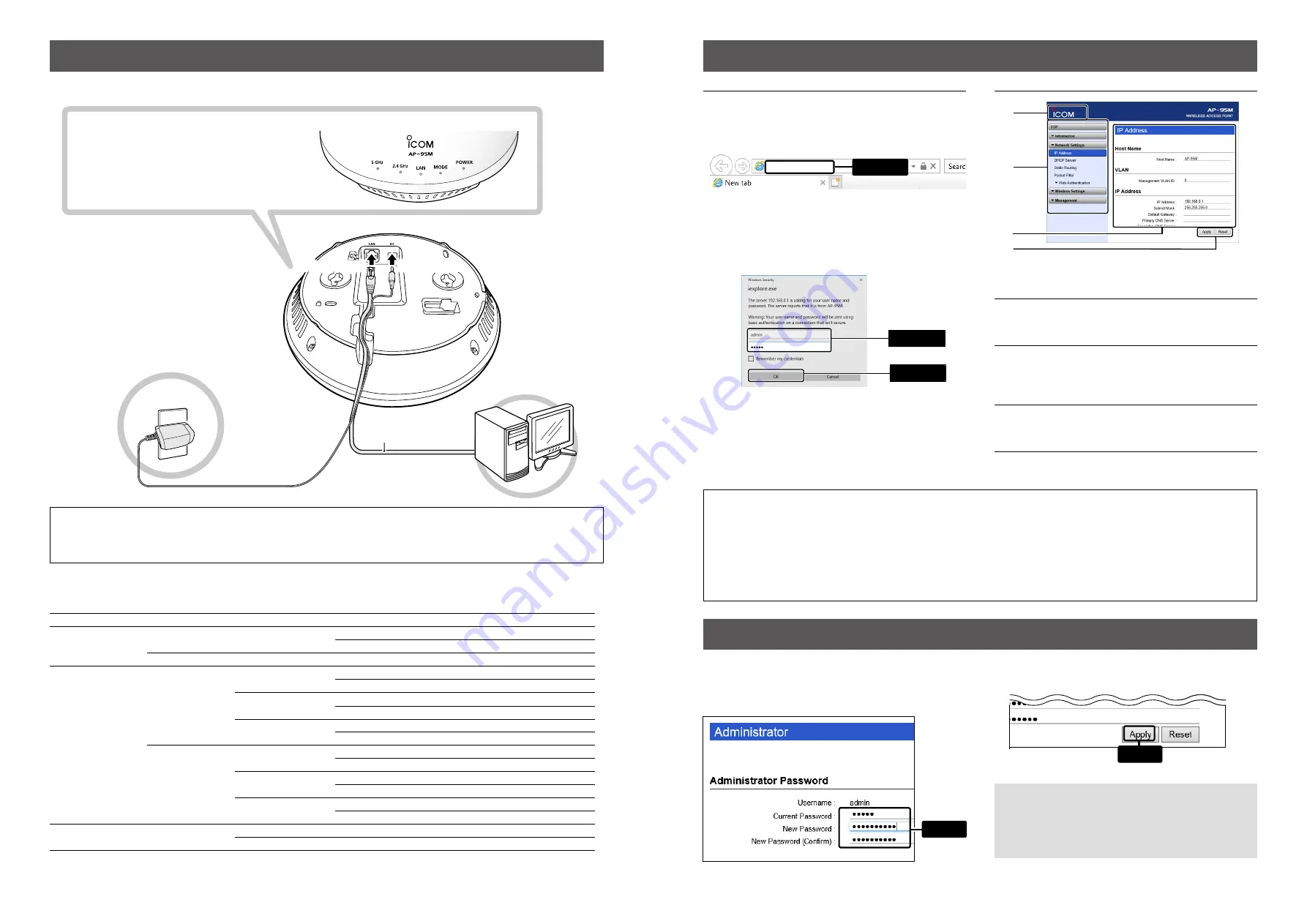
–
2
–
–
3
–
AC outlet
q
w
r
e
Connect Cables
Connect the power adaptor
Start the PC
[POWER] lights green when the
AP-95M has completed its boot up.
Check the [LAN] indication
If [LAN] does not light, check the LAN cable connection.
AP-95M
(Default: 192.168.0.1)
To the [LAN] port
To the [LAN] port
To the DC jack
To the DC jack
Lights:
Blinks:
Green:
Orange:
LAN connected
LAN is communicating
1000BASE-T
10BASE-T/100BASE-TX
LAN cable
(User supplied:
Category 5e or higher)
PC
(Example: 192.168.0.100)
4. About the setting screen
q
Open your web browser, then enter the IP address* of
the AP-95M into the address bar.
*The default IP address is “192.168.0.1.”
w
Push the [ENTER] key.
• The Login Authentication screen will appear.
e
Enter “admin” (fixed username) and “admin” (default
password) in their respective input fields in the Login
Authentication window, and then click [OK].
To prevent unauthorized access
You must carefully choose your password, and change it occasionally.
•Choose one that is not easy to guess.
•Use numbers, characters and letters (both lower and upper case).
About web browsers
We recommend using Microsoft Internet Explorer 11 or later with the AP-95M.
Enable JavaScript
®
and set to allow Cookies on your web browser to correctly display the setting screen.
If other browsers are used, the screen may not be correctly displayed.
About the setting screen
q
Link to the Icom web site
If your PC is connected to the Internet, click the Icom logo
to open the Icom web site.
w
Setting menu
Displays the screen name list on a menu line. When you
click each menu title, a list of items drops down, which you
can use to select the desired setting item.
e
Setting screen
Displays the settings and values when you click the screen
name.
r
Setting buttons
Save or cancel the setting values.
• Items and buttons may differ, depending on the setting.
q
w
r
e
3. Connecting and turning ON power
NOTE:
If you have forgotten your password, you cannot access
the AP-95M’s setting screen.
When you forgot your password
Reset the AP-95M by following the instructions described in
the precautions guide. The AP-95M will have to be reset to its
defaults.
IP address for PC
The AP-95M’s IP address is set to “192.168.0.1,” and DHCP server to “Disable” as the default. Set the PC's IP address in the 192.168.0.x
network (Example: “192.168.0.100”).
See the PC’s instruction manual for the IP address setting details.
Menu
Setting screen
Setting item
Default setting
Network Settings
IP Address
IP Address
IP Address
192.168.0.1
Subnet Mask
255.255.255.0
DHCP Server
DHCP Server
DHCP Server
Disable
Wireless Settings
Wireless 1
Wireless LAN
Channel
001 CH (2412 MHz)
Bandwidth
20 MHz
Virtual AP
Interface
ath0
SSID
WIRELESSLAN-0
Security
Authentication
Open System/Shared Key
Encryption
None
Wireless 2
Wireless LAN
Channel
036 CH (5180 MHz)
Bandwidth
20 MHz
Virtual AP
Interface
ath1
SSID
WIRELESSLAN-0
Security
Authentication
Open System/Shared Key
Encryption
None
Management
Administrator
Password
Username
admin (Fixed)
Current Password
admin (Lower case letters)
D
About default settings
L
Product specifications, appearance, or functions are subject to change without notice and may differ from this manual.
Accessing the setting screen
The following procedures describe how to use the
AP-95M setting screen using a web browser.
Follow the procedures
➊
to
❹
to connect with the AP-95M, and check the indications described below.
• If you are connecting the AP-95M with its default settings, disconnect the networks from your PC.
Enter
http://192.168.0.1/
q
Enter
w
Click
• When accessing the web browser for the first time, setting the
time zone is required. (Setting country is also required only in
Europe.) See the “Setting the Time Zone and Country” leaflet
for details.
q
Click [Management], then [Administrator].
• The Administrator screen will appear.
w
Fill out each box to change the password.
e
Click [Apply].
L
Enter the new administrator’s password from now on.
5. Changing the administrator password
To prevent unauthorized access, you must change the password.
Enter
Click




















