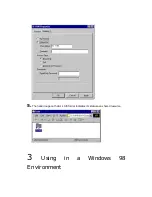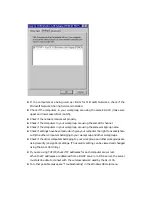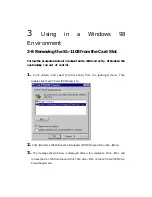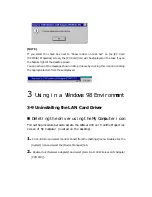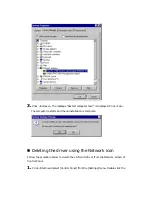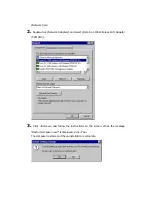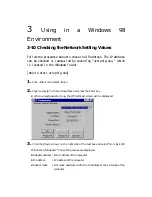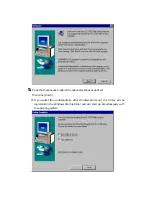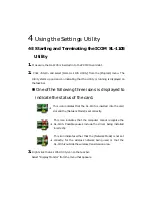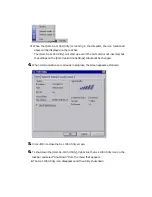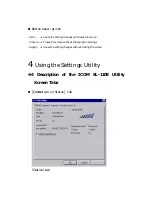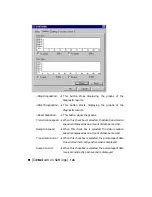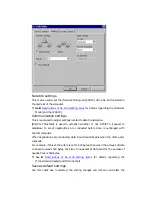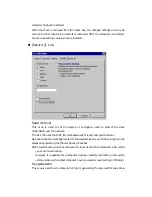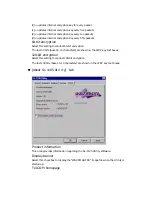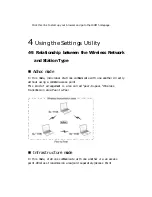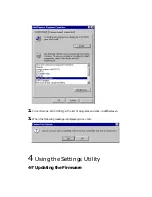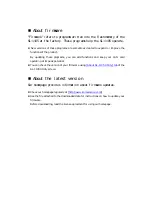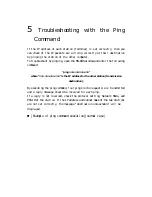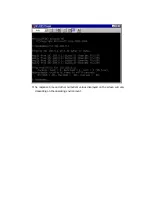This area displays information (IP address, network mode, ESS ID, MAC address)
regarding the SL-1105 installed in your computer.
Ü
When the IP address is unknown, the MAC address of the LAN card installed in
the card slot is displayed.
Signal quality (strength)
This area displays the strength of the signal received from the coordinator.
Ü
When using peer-to-peer communications, the signal strength is alwasys
indicated at the maximum level because the beacon signal emitted from your
own station is received.
Access point
This area displays information (MAC address or IP address) regarding the access
point that can be accessed by the SL-1105.
Ü
The status of the check box next to "Display IP address" determines whether the
MAC address or the IP address is displayed. When the check is removed, the
MAC address is displayed.
Display IP address
When the check is removed from the check box, both the station and access point
addresses are indicated as a MAC address. When the IP address is unknown, the IP
address cannot be displayed and the MAC address is displayed by default.
Communication status
This item indicates the current communication status.
Transmission speed
This item indicates the current transmission speed setting.
DS channel
This item indicates current DS (direct spread) channel setting.
n
[Communication Statistics] tab
Summary of Contents for SL-1105
Page 23: ...l Windows95 ...