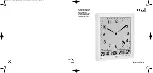Note:
Employee Inputs must also be enabled for each indivial employee. Refer to
Assigning/Changing Departments
on page 41 for instructions.
Setting Your Device Preferences
Select
Settings
|
Preferences
and click on the
Device
tab to go to the
Device Preferences
screen. Important information such as your Database Version, Software Version, and time clock
serial number will appear at the top of this section
Follow the instructions below to set your Device Preferences.
1.
Select to display minutes on your reports in decimal or
hh:mm (minutes) format from the
Calculated Time Format
drop-down menu.
2.
Select the length of the custom employee PIN (ID number)
from the
PIN Number Length
drop-down menu. Customize
employee PINs (ID numbers) in the
Edit an Employee
Chapter 3: Setting Up Your Employees
, for
additional information.
3.
Check the
Hide Employee PIN
checkbox to hide employee PINs (ID numbers) at the
time clock terminal, preventing coworkers from viewing another employee’s PIN.
4.
Use
System Prompt 1, 2
, and
3
fields to set up to three custom prompts at the
employee time clock terminal. The default system prompt on the time clock display is
Scan Finger, Enter PIN.
Companies often use this feature for employees that speak languages other than English
and to send global messages to employees.
Examples:
Marque Su Numero
Work Safely
Closed Tomorrow
5.
Type a unique 6-digit security code in the
Supervisor Code
field to secure the
employee time clock.
Important:
You need this code to access Supervisor Mode on the employee time clock. The default
supervisor code is 00 00 00.
17