Reviews:
No comments
Related manuals for HELMLINK

N
Brand: UFESA Pages: 27

10475
Brand: Pacbrake Pages: 9

DAMA-01
Brand: Data Aire Pages: 82

LARGO GNS-208
Brand: Zamel Pages: 12

WR250F(R)
Brand: Yamaha Pages: 860

DXB-B
Brand: Pivot Pages: 4

Touch Probe
Brand: DRO PROS Pages: 2

BG-C12
Brand: Vello Pages: 12

PELUV01
Brand: Perenio Pages: 39

129LC Series
Brand: TecnoVideo Pages: 4

BCL-1580
Brand: Olympus Pages: 14

Saga SX7
Brand: Ikan Pages: 6

DLD Wide Range II
Brand: VDO Pages: 84

TravelCharge Companion GO-Plus
Brand: Wagan Pages: 3
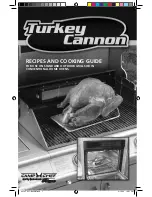
Turkey Cannon
Brand: Camp Chef Pages: 11

Ohio Care Plus
Brand: Ohmeda Pages: 84

ZLI024036
Brand: Zenith Pages: 2

ELKAY VRCGRNTL8 Series
Brand: Greenspec Pages: 6
