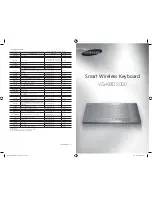39
3.0 General setting to the keyboard
2.1 Control Mode
Mackie Control:
Select “Mackie Control” for Mackie control protocol
HUI:
Select “HUI” for HUI control protocol
User Defined:
Set your own midi settings for all the controllers
(
Tip:
Please refer to Appendix A for Mackie Control and HUI protocol functions.)
(
Note:
In “Mackie Control / HUI” mode, settings are fixed and not changeable.)
2.2 User defined mode (Advance user)
If you would like to assign your own midi mapping, select “User Defined” mode at the
control mode drop down menu. To assign a control, select it by clicking it and assign a
different midi message by the three drop down menus. The table below shows the different
types of midi messages and their changeable parameters.
MIDI Message Type
Channel
Parameters
Note
0 to 16
-1(C) to 9(G)
CC
0 to 16
0 to 127
Program
0 to 16
0 to 127
3.1 “Save file” button
Click this button to save your current settings for the iKeyboard S. The file is an
“ikeyboard S” file.
3.2 “Load file” button
Click this button to load a previously saved “. ikeyboard S” setting file for your iKeyboard S.
3.3 “Send Data” button
Click this button to upload the iMap
TM
software settings to your iKeyboard S via USB
connection.
(
Note:
You must have connected your iKeyboard S to your Mac/PC, otherwise the settings
upload will not be successful.)
3.2
3.5
3.4
3.1
3.3
Section 3
Summary of Contents for ikeyboard 3S
Page 22: ...22 Cubase Mackie Control 3 4 1 2 6 7 9 8...
Page 23: ...23 5 6 7 8 iCON iKeyboard 3S V1 00 iCON iKeyboard 3S V1 00 Bitwig ICON DRIVER...
Page 24: ...24 Bitwig Mackie Control...
Page 25: ...25 Reason ICON DRIVER...
Page 26: ...26 Reason Mackie Control...
Page 27: ...27 6 5...
Page 28: ...28 Nuendo iCON DRIVER...
Page 29: ...29 Nuendo Mackie Control...
Page 30: ...30 Pro Tools...
Page 31: ...31 Reaper...
Page 32: ...32 Samplitude...
Page 33: ...33 Studio One...
Page 34: ...34 Logic Pro iCON iKeyboard 3S V1 00 iCON iKeyboard 3S V1 00...
Page 35: ...35...
Page 36: ...36 Abelton Live 1 2 3 4 5...