Reviews:
No comments
Related manuals for B1-A71
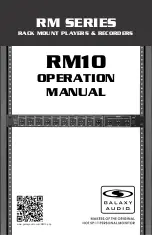
RM Series
Brand: Galaxy Audio Pages: 12

FZ-M1 Series
Brand: Panasonic Pages: 147

FZ-M1 Series
Brand: Panasonic Pages: 18

FZ-G1 Series
Brand: Panasonic Pages: 60

XSLATE iX125R1
Brand: Xplore Pages: 37

Cintiq 12 WX DTZ-1200W
Brand: Wacom Pages: 76

TP940
Brand: Orion Pages: 11

CR8009B-DU
Brand: Crosley Pages: 9

VIVA Q7 LIFE
Brand: Allview Pages: 85

CR8016A
Brand: Crosley Pages: 24

Cider Q550
Brand: Fujitsu Pages: 33

Arrows Tab F-02F
Brand: Fujitsu Pages: 199

ARROWS Tab FJT21
Brand: Fujitsu Pages: 2

AINOL AX10 PRO
Brand: Bluebiit Pages: 32

Walkman WM-EX162
Brand: Sony Pages: 4

PS-X60
Brand: Sony Pages: 20

XD-AX10
Brand: Sony Pages: 103

PPM40U-2KY03X
Brand: Toshiba Pages: 2
