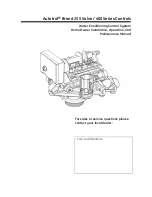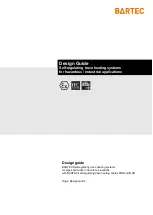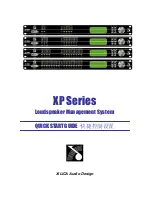Maintaining & Configuring the TouchScreen Device
85
The [name] app was installed successfully.
5. Tap
Next
to again display the list of apps available to be installed.
Note:
Your updates will not be received by the TouchScreen if your device does not
currently have broadband access. When broadband access is restored, the new apps
are installed.
Reordering Apps on the Home Screen
System apps and device apps are always displayed in the Home Screen first. The custom apps are
displayed —by default—in the order they were installed. The Home screen can only accommodate 10
apps. Additional apps are displayed on subsequent screens. By default, the apps are displayed in the
Home screen according to the order they were installed.
To change the order of the apps as they are displayed in the Home screen:
1. From the Settings app (see
"Configuring the TouchScreen" on page 13
), tap
Apps> Reorder Apps
.
A list of installed apps is displayed.
2. Tap the Up and Down arrows on the scrollbar to reveal additional apps.
3. Tap
Up
to move the app higher in the sequence of displayed apps, or
Down
to move it lower. If
you tap
To Top
, the app appears first in the list of sortable apps.
4. When the apps are in the order you like, tap
Save Apps Order
.
5. Tap
Return to Menu
to return to the Settings screen.
Uninstalling Apps
Custom apps can be uninstalled from the TouchScreen. System apps (Security and Settings) and device
apps (such as Cameras, Lights, or Thermostats) cannot be uninstalled.
To uninstall an app:
1. From the Settings app (see
"Configuring the TouchScreen" on page 13
), tap
Apps > Remove App
.
A list of installed apps is displayed.