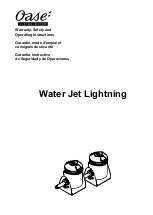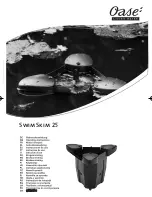Using the TouchScreen
25
You should think of the multiple screens as residing next to each other in a line. The indicator represents
the screen currently displayed.
To access another screen of TouchScreen apps:
1. Swipe your finger across the TouchScreen from right to left. The screen is dragged over to reveal
the next screen to the right.
2. To return to a previously viewed screen, sweep your finger over the screen from left to right.
Low Power Mode
The TouchScreen is powered by a back-up battery and A/C power. When A/C power is lost, the
TouchScreen places itself in Low Power mode.
WARNING
: Low Power Mode is an emergency backup mode designed to ensure that your security
system continues to communicate alarms during unforeseen power outages. During Low Power Mode,
your system loses remote control functionality and only broadcasts major system events such as alarms.
When the A/C power to the TouchScreen is lost, the following occurs:
1. The lights on the buttons go dark.
2. The TouchScreen stops communicating over broadband with the central monitoring station and
the system servers (if the premise has lost power the router will be down as well).
3. The TouchScreen stops sending heartbeat signals to the system servers over cellular.
4. The TouchScreen reports an AC Power Loss trouble in the Trouble Header.
5. The TouchScreen tries to send an AC Power Loss message to the system servers over cellular if con-
nectivity is available. If the system servers receive the message, the Subscriber Portal and other
mobile devices report an AC Power Loss trouble, and will never report a Connectivity Loss trouble
messages for as long as Low Power Mode continues.
Note:
The Subscriber Portal and mobile devices eventually might report a loss of broadband
and cellular connectivity if the AC Power Loss message was not received for some
reason. In this case, they will not report an AC Power Loss trouble.
6. Fifteen seconds after the attempt to send the message, the screen of the TouchScreen goes dark.
7. While in Low Power Mode:
When the screen is tapped, the TouchScreen “wakes up” temporarily to display the Home
screen, but you cannot use any TouchScreen apps that communicate with remote sources.
For example, you are not able to use the News app or Sports app at all.
The TouchScreen stays awake only enough to continue communicating with the sensors
and monitoring for other events.
Most non-alarm events are not sent to the system servers or the central monitoring sta-
tion, although you can view them in the History (page
) on the TouchScreen only. The
exceptions are the following: