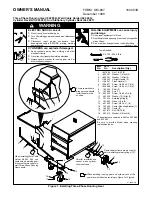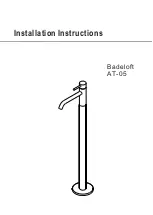78
Configuring the Screen Brightness Settings
To configure the default screen brightness:
From the Settings menu (see
"Configuring the TouchScreen" on page 13
), tap
TouchScreen > Screen
Configuration > Screen Brightness
.
A control allows you to set the brightness level from 1-10 (default 10).
Configuring Automatic Screen Dimming and Night Mode Dimming
You can choose to have the screen dim to a set level after a period of inactivity (this can be used instead
of a screensaver or in conjunction with a screen saver). See
on page
for
how to configure a screensaver to be displayed after a period of inactivity.
Additionally, you can choose to have the screen dim completely during configured hours, called Night
Mode (see page
). During this time, the buttons on the front of the TouchScreen darken completely.
The TouchScreen will not enter Night Mode when it is Armed.
Note:
The Night Mode brightness setting is not the same as Arm Night Mode as described on page
To configure the screen to dim after a period of inactivity:
Note:
When a user touches the screen, it will brighten to its default brightness level.
From the Settings menu (see
"Configuring the TouchScreen" on page 13
), tap
TouchScreen > Screen
Configuration > Automatic Screen Dimming
.
A couple of controls are provided that allow you to set automatic dimming level and the amount of idle
time for the TouchScreen to wait before dimming.
The Idle Timeout maximum is 30 minutes. It decreases in increments of 5 minutes.
To have the screen never dim due to inactivity, set the Dimming Level to 10. This also requires that the
Backlight off at night setting is No.
TouchScreen User Guide