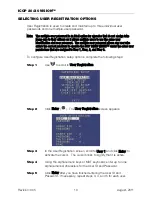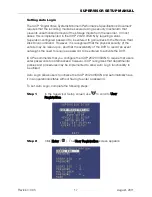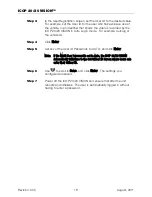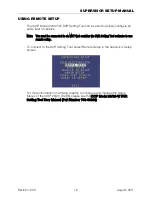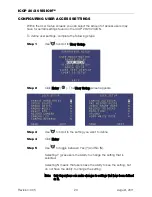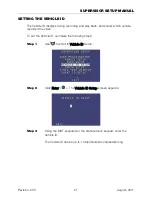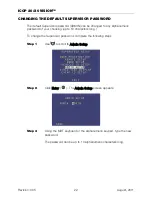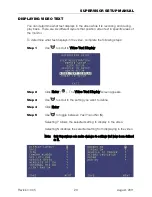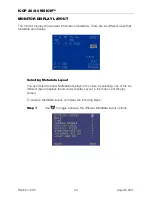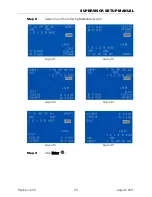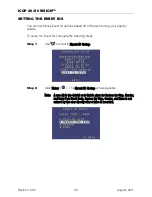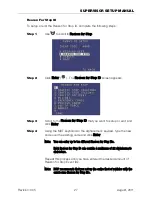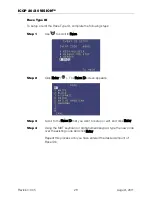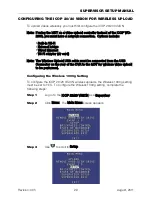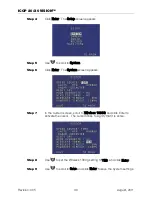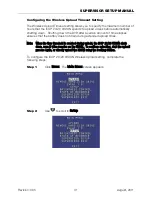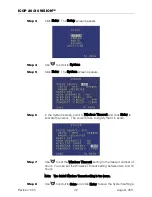ICOP 20/20 VISION™
Revision: 005
30
August, 2011
Step 4
Click Enter. The Setup screen appears.
Step 5
Use
to scroll to System.
Step 6
Click Enter. The System screen appears.
Step 7
In the System screen, scroll to Wireless 1000G and click Enter to
activate the cursor. The cursor blinks to signify that it is active.
Step 8
Use
to set the Wireless 1000g setting to YES, and click Enter.
Step 9
Use
to scroll to Save and click Enter to save the System settings.
Summary of Contents for 20/20 Vision
Page 2: ......