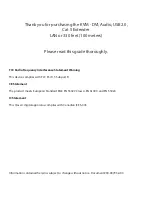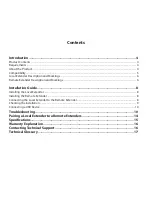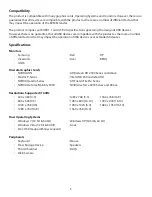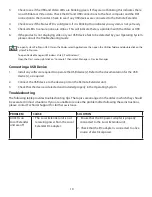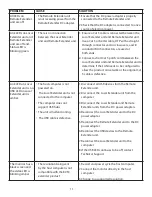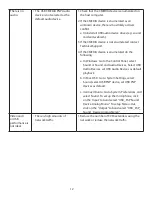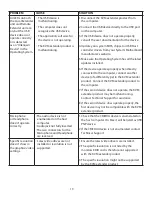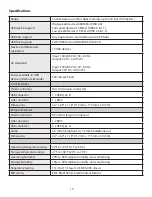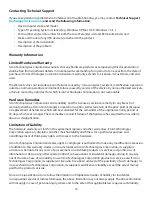16
Contacting Technical Support
If you are experiencing problems not referenced in Trouble Shooting, you may contact
Technical Support
(techsupport@icron.com)
and send the following information:
• Host computer make and model
• Type of Operating System installed (e.g. Windows XP, Mac OS X, Windows 7 etc.)
• Part number and serial number for both the Local Extender unit and Remote Extender unit
• Make and model of any USB device(s) attached to the product
• Description of the installation
• Description of the problem
Warranty Information
Limited Hardware Warranty
Icron Technologies Corporation warrants that any hardware products accompanying this documentation
shall be free from significant defects in material and workmanship for a period of one year from the date of
purchase. Icron Technologies Corporation’s hardware warranty extends to Licensee, its customers, and end
users.
The Warranty does not include repair of failures caused by: misuse, neglect, accident, modification, operation
outside a normal operating environment, failure caused by service of the device by non-authorized servicers,
or failure caused by a product for which Icron Technologies Corporation is not responsible.
Hardware Remedies
Icron Technologies Corporation’s entire liability and the Licensee’s exclusive remedy for any breach of
warranty, shall be, at Icron Technologies Corporation’s option, either (a) return of the price paid or (b) repair
or replacement of hardware, which will be warranted for the remainder of the original warranty period or
30 days, whichever is longer. These remedies are void if failure of the hardware has resulted from accident,
abuse, or misapplication.
Limitation of Liability
The hardware warranty set forth in this agreement replaces all other warranties. Icron Technologies
Corporation expressly disclaims all other merchantability and fitness for a particular purpose and
noninfringement of third-party rights with respect to the hardware.
Icron Technologies Corporation dealer, agent, or employee is authorized to make any modification extension,
or addition to this warranty. Under no circumstances will Icron Technologies Corporation, its suppliers
or licensors be liable for any costs of procurement or substitute products or services, lost profits, loss of
information or data, or any other special, indirect, consequential, or incidental damages arising in any way
out of the sale of, use of, or inability to use Icron Technologies Corporation product or service, even if Icron
Technologies Corporation, its suppliers or licensors have been advised of the possibility of such damages. In
no case shall Icron Technologies Corporation, its suppliers and licensors’ liability exceed the actual money
paid for the products at issue.
Since some jurisdictions do not allow the limitation of implied warranties of liability for incidental,
consequential, special or indirect damages, the above limitation may not always apply. The above limitation
will not apply in case of personal injury where and to the extent that applicable law requires such liability.