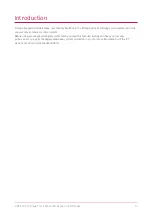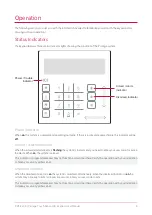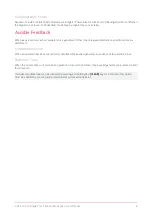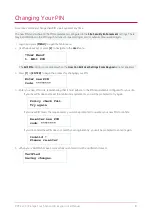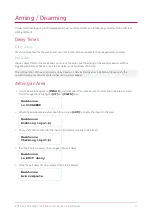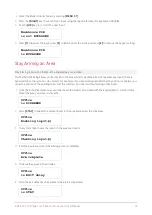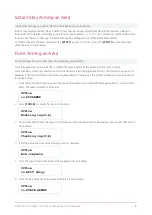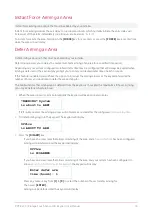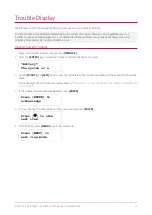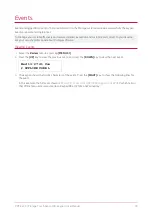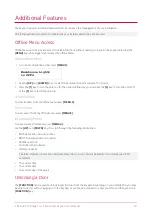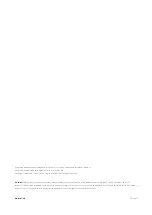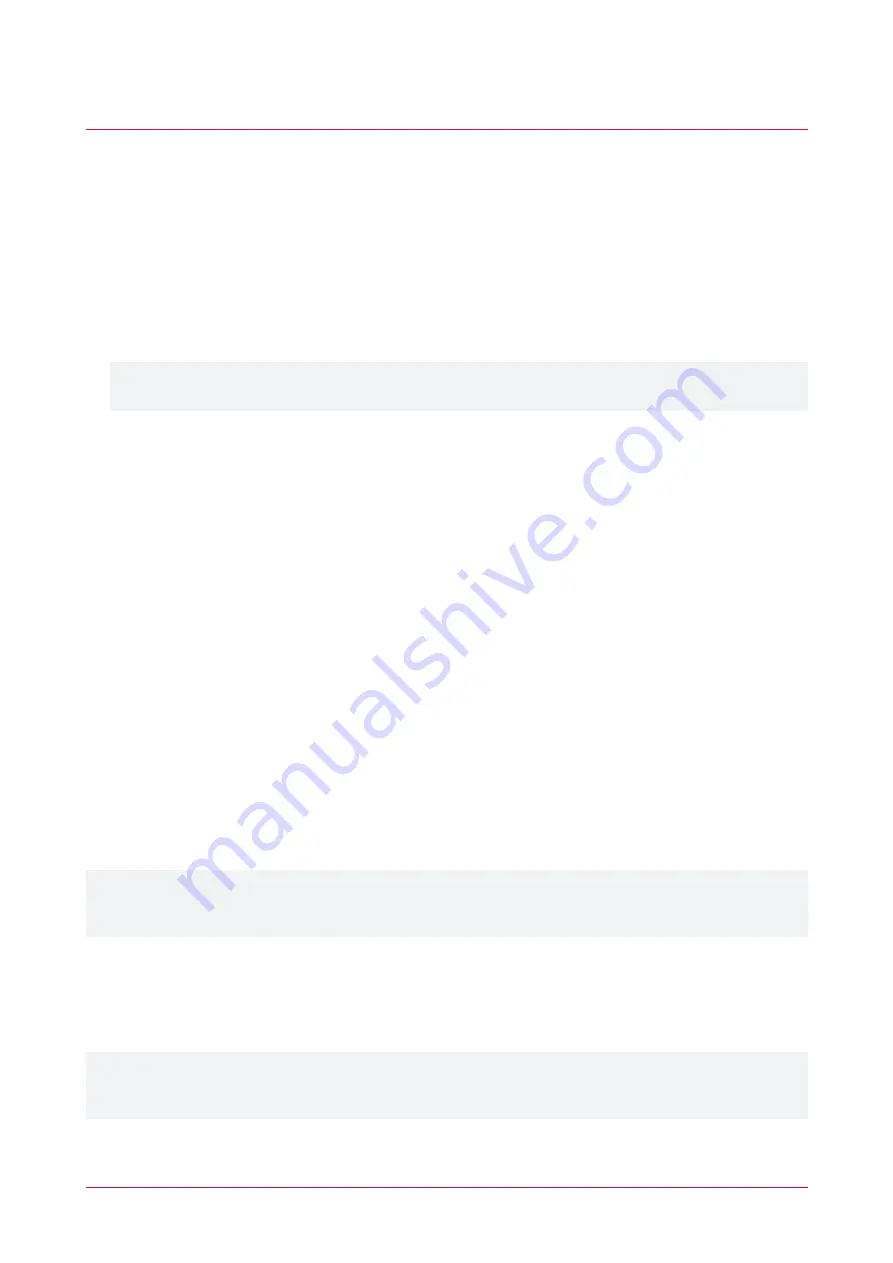
Logging in to the Keypad
When logging in to a keypad, the exact process, messages displayed and menus accessible will depend upon your
site and user configuration. Discuss with your installer which options have been configured for your site.
User Options
Individual user settings can be customized by navigating to
Users | Users
and selecting the
Options
tab.
⦁
A welcome greeting can be displayed to a user by enabling the
Show a greeting message to user
option.
⦁
A user can be taken directly to the main menu by enabling the
Go directly to the Menu on login
option.
⦁
Enabling the
User Can Edit User Settings From Keypad
option will give the user the ability to add new users,
edit user settings and delete users, all from the keypad.
When this option is enabled the user is
not
able to edit their own PIN code on the keypad, except when
prompted due to an expired PIN. This should generally be enabled for system administration users only.
Other display settings are configured in the
Expanders | Keypads
programming.
Menu Group Settings
A menu group's
Settings
determine which keypad menus will be available to users. If a menu setting is not enabled
in the menu group configuration, users will not be able to access that menu from a keypad.
Site Security Enhancement
The
Require Dual Credential for Keypad Access
option increases site security by requiring users to enter two
forms of credential identification (User ID and PIN) when logging in to a keypad.
Single Credential Login
1.
To log in, enter your
PIN
code and press
[ENTER]
.
Once a valid PIN is entered you will be presented with a welcome screen, area status or available menu.
Dual Credential Login
1.
To log in using dual credential authentication, enter your
User ID
credential code and press
[ENTER]
.
2.
When prompted, enter your
PIN
code and press
[ENTER]
.
Once a valid PIN is entered you will be presented with a welcome screen, area status or available menu.
If the
Lock Keypad On Excess Attempts
option has been enabled on your system, entering an invalid login three
times will lock the keypad for a short period, preventing further login attempts by any user. The lockout time is
defined under the keypad programming.
Logging Out
You are automatically logged out after a short period of inactivity, or if the
[CLEAR]
key is pressed while you are
logged in.
The period of inactivity is defined by the
Time User is Logged In
setting under the keypad programming. If no
key presses are detected during this time, you will be logged out automatically and will need to log in again
before you can proceed.
PRT-KLCS | Protege Touch Sense LCD Keypad | User Manual
8