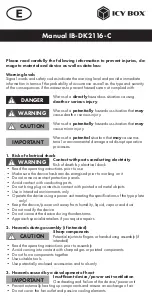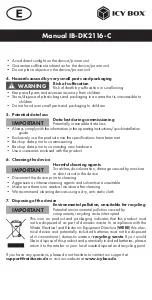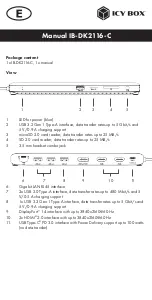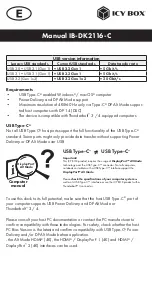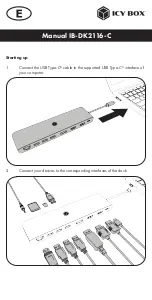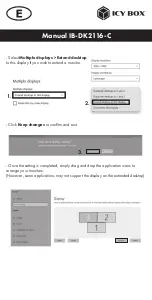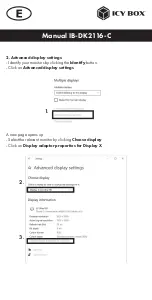Reviews:
No comments
Related manuals for IB-DK2116-C
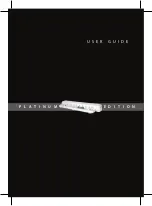
Platinum Edition
Brand: Gateway Pages: 16

C31TRIPLE4KDOCKPDPRO
Brand: i-tec Pages: 60

CRM 1
Brand: UCS Pages: 16

CBR606
Brand: IROX Pages: 17

410-3878-001A
Brand: Targus Pages: 2

DS-X2U3-Alu
Brand: Fantec Pages: 29

SmartDock
Brand: Niles Pages: 2

BA888
Brand: Oregon Scientific Pages: 11

BA900
Brand: Oregon Scientific Pages: 10

BAA182HG
Brand: Oregon Scientific Pages: 14

00136222
Brand: Hama Pages: 105

8STSDOCK2U33
Brand: StarTech.com Pages: 11

C31DUALDOCKPD
Brand: i-tec Pages: 40

TB3HDMIDOCKPLUS
Brand: i-tec Pages: 52

308-146v2
Brand: La Crosse Technology Pages: 12

7160-0318-00
Brand: Gamber Johnson Pages: 9

ISD
Brand: Hamilton/Buhl Pages: 4

BAR208HG
Brand: Oregon Scientific Pages: 8