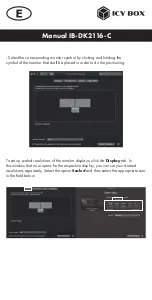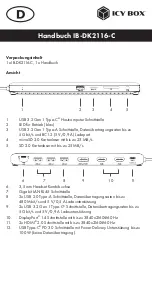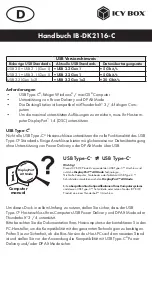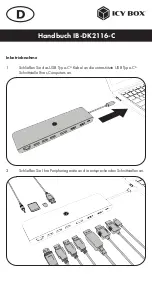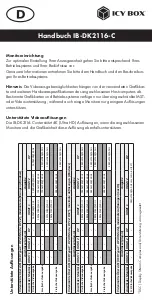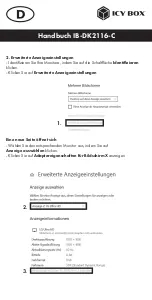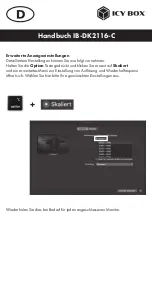Reviews:
No comments
Related manuals for IB-DK2116-C

WSP1700
Brand: NASA Pages: 26

308-1425B
Brand: La Crosse Technology Pages: 14

M-158 IP
Brand: Muse Pages: 2

SIP562
Brand: Sylvania Pages: 9

WS-9021U
Brand: La Crosse Technology Pages: 25

Uni Voice
Brand: unication Pages: 16

WS-7048U
Brand: La Crosse Technology Pages: 8

WS-9124TWC-IT
Brand: La Crosse Technology Pages: 17

KM1080D
Brand: Krüger & Matz Pages: 24

UP-A1 - Dock For The iPod
Brand: Onkyo Pages: 7

ND-S1
Brand: Onkyo Pages: 2

USB-C DP1.4 MST Dock
Brand: ProXtend Pages: 9

WT 171
Brand: Techno Line Pages: 27

WS6815
Brand: Techno Line Pages: 48

WS7039
Brand: Techno Line Pages: 74

WatchDog 2000 Series
Brand: Spectrum Technologies Pages: 8

SD5200T
Brand: Kensington Pages: 7

Beolit 12
Brand: Bang & Olufsen Pages: 68