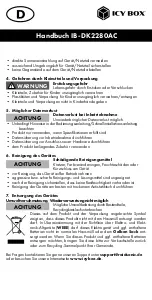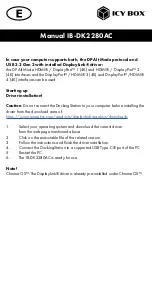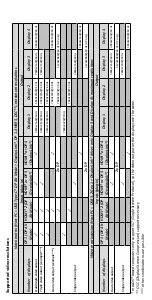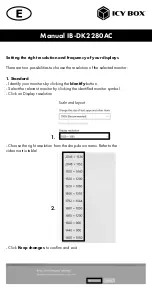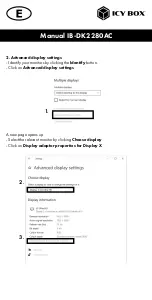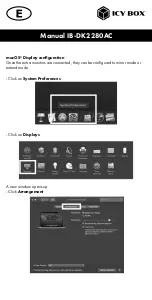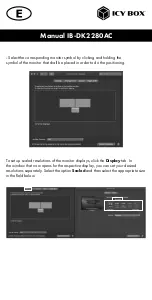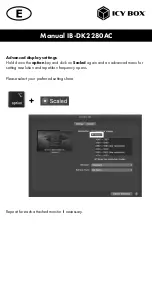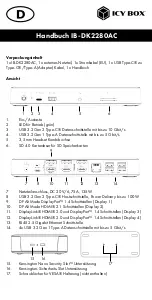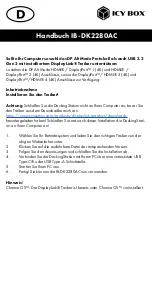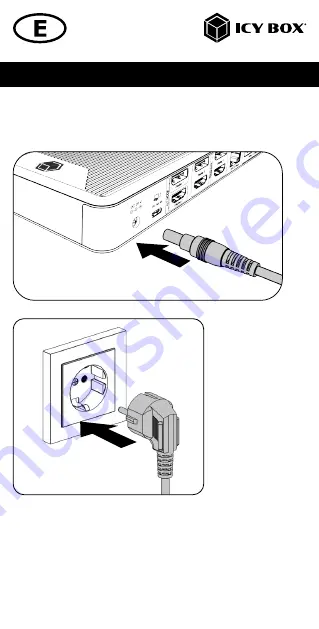Reviews:
No comments
Related manuals for IB-DK2280AC

WR-5
Brand: Sangean Pages: 1

WS-9055TWC
Brand: La Crosse Technology Pages: 25

TE923W-M
Brand: Meade Pages: 44

30.3057.01
Brand: TFA Pages: 24

DV1K-2K
Brand: Targus Pages: 52

IP86
Brand: iHome Pages: 13

LM550
Brand: Gigaset Pages: 15

BBB86064
Brand: La Crosse Pages: 6

C31DUALKVMDOCKPD
Brand: i-tec Pages: 190

513628
Brand: THOMSON Pages: 12

513630
Brand: THOMSON Pages: 84

513631
Brand: THOMSON Pages: 100

20200715FZ006
Brand: BEARWARE Pages: 84

iFusion SmartStation
Brand: Altigen Pages: 26

IFM-15
Brand: Denver Pages: 6

IPU-TRX-13
Brand: XtremeMac Pages: 64

02446
Brand: ACU-RITE Pages: 14

1506
Brand: ACU-RITE Pages: 20