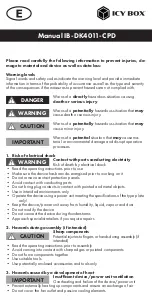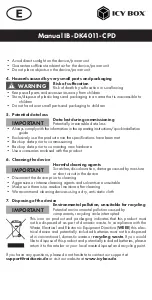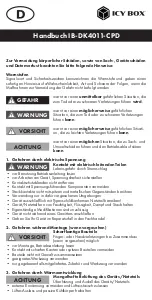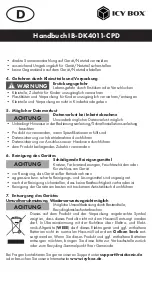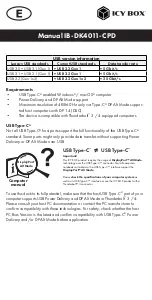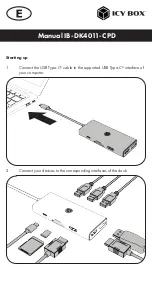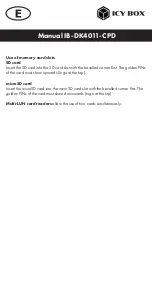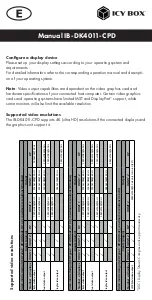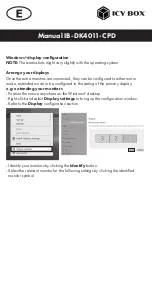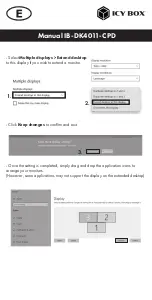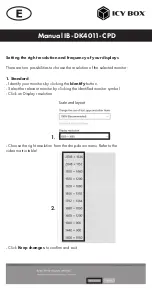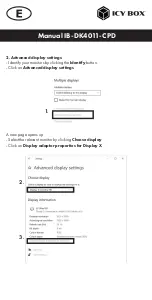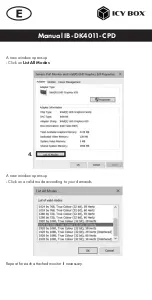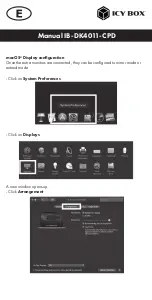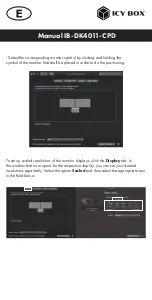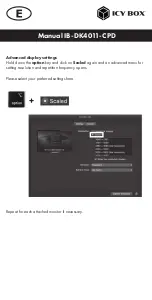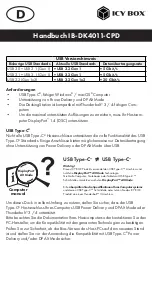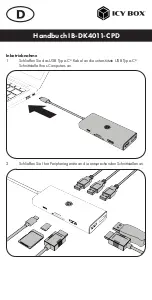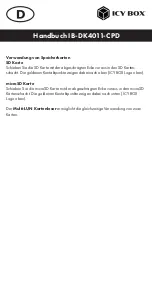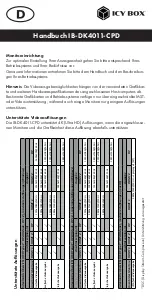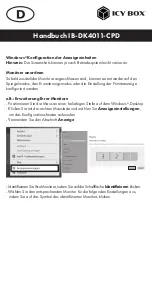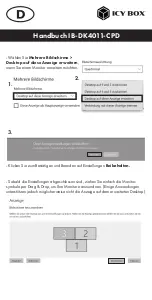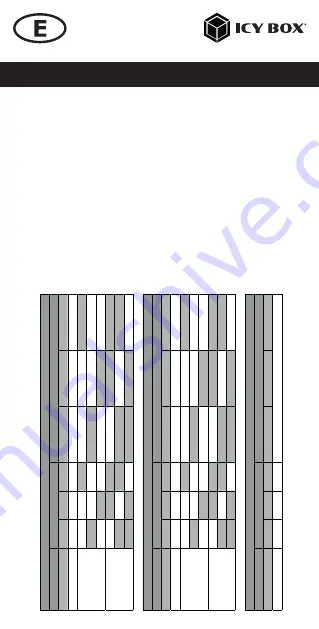
Manual IB-DK4011-CPD
Configure a display device
Please set up your display settings according to your operating system and
requirements.
For detailed information refer to the corresponding operation manual and descripti-
on of your operating system.
Note
: Video output capabilities are dependent on the video graphics card and
hardware specifications of your connected host computer. Certain video graphics
cards and operating systems have limited MST and DisplayPort
™
support, while
some monitors will also limit the available resolution.
Supported video resolutions
The IB-DK4011-CPD supports 4K (ultra HD) resolutions if the connected displays and
the graphics unit support it.
Suppor
ted video r
esolution
s
Video matrix design (
USB
T
ype-C
®
DP Alt Mode, DP 1.2)
, maximum resolutions (
Windo
ws)
Inputs (
plug-in)
Output
Number of displays
HDMI
®
1
HDMI
®
2
DP
HDMI
®
1
HDMI
®
2
DP
Triple video output
✓
✓
✓
1920x1080@60 Hz
1920x1080@60 Hz
1600x900@60 Hz
Dual video output
✓
✓
1920x1080@60 Hz
1920x1080@60 Hz
✓
✓
1920x1080@60 Hz
1920x1080@60 Hz
✓
✓
1920x1080@60 Hz
1920x1080@60 Hz
Single video output
✓
3840x2160@30 Hz
✓
3840x2160@30 Hz
✓
3840x2160@30 Hz
Video matrix design (
USB
T
ype-C
®
DP Alt Mode, DP 1.4)
, maximum resolutions (
Windo
ws)
Inputs (
plug-in)
Output
Number of displays
HDMI
®
1
HDMI
®
2
DP
HDMI
®
1
HDMI
®
2
DP
Triple video output
✓
✓
✓
1920x1080@60 Hz
1920x1080@60 Hz
1920x1080@60 Hz
Dual video output
✓
✓
3840x2160@30 Hz
1920x1080@60 Hz
✓
✓
1920x1080@60 Hz
3840x2160@30 Hz
✓
✓
3840x2160@30 Hz
1920x1080@60 Hz
Single video output
✓
3840x2160@60 Hz
✓
3840x2160@30 Hz
✓
3840x2160@60 Hz
Video matrix design (
USB
T
ype-C
®
DP Alt Mode), maximum resolutions (
macOS)
Inputs (
plug-in)
Output
Number of displays
HDMI
®
1
HDMI
®
2
DP
HDMI
®
1
HDMI
®
2
DP
1/2/3-f
old video output
✓
✓
✓
3840x2160@30 Hz on
ly mirr
or
ed (SS
T)
*DSC (Display Str
eam Compr
ession) suppor
t necessar
y