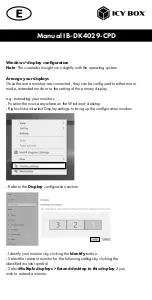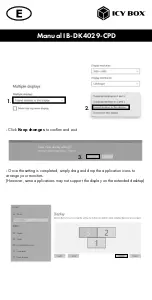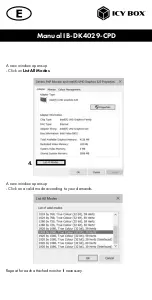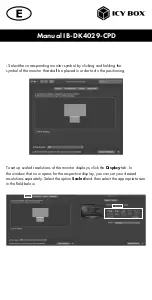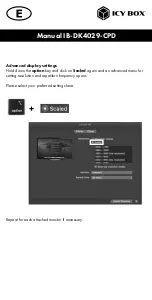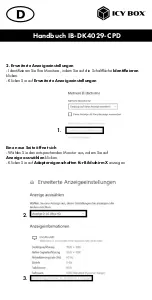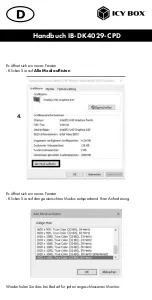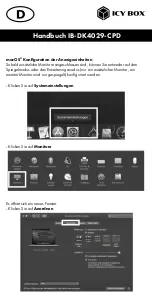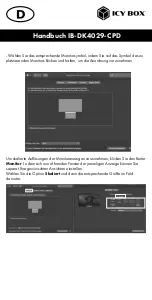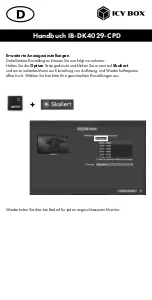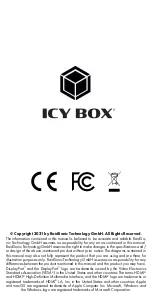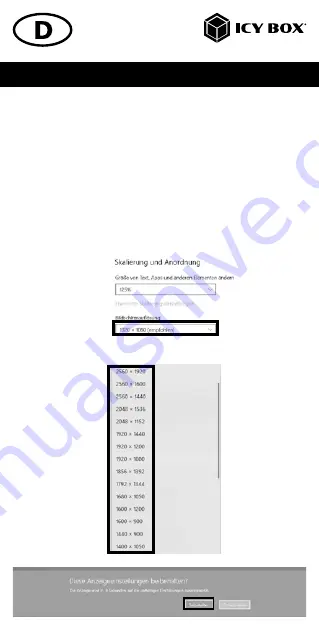
Handbuch IB-DK4029-CPD
Einstellung der richtigen Auflösung und Frequenz Ihrer Anzeigen
Es gibt zwei Möglichkeiten zur Auswahl der Auflösung des ausgewählten Monitors:
1. Standard Anzeigeeinstellungen
- Identifizieren Sie Ihre Monitore, indem Sie auf die Schaltfläche
Identifizieren
klicken.
- Wählen Sie den betreffenden Monitor durch Klicken auf das Symbol für den
identifizierten Monitor aus.
- Klicken Sie auf
Bildschirmauflösung
- Wählen Sie die gewünschte Auflösung aus dem Dropdown-Menü.
- Klicken Sie zum Bestätigen und Beenden auf Einstellungen
Beibehalten.
- Click
Keep changes
to confirm and exit.
1.
2.
3.