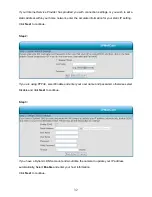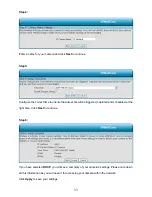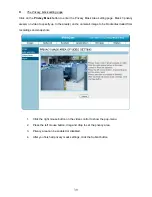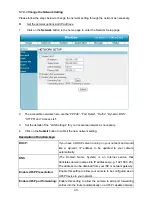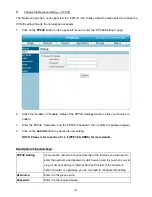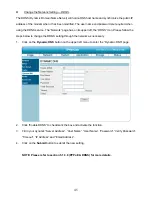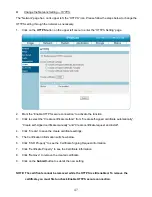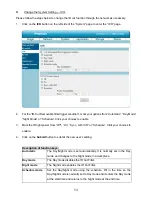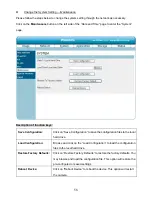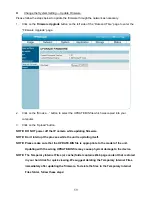44
Change the Network Setting —Network Traffic.
The “Network” page has, on its upper left, the “Traffic” icon. Specifying the maximum download/upload
bandwidth for each socket is useful when connecting your device to a busy or heavily loaded network.
Please follow the steps below to change the setting through the network as necessary.
1. Click on the
Traffic
button on the upper left menu to enter the “Traffic” page.
2. Enter the “Maximum Upload Bandwidth” and the “Maximum Download Bandwidth”.
3. Click on the
Submit
button to submit the new setting.
Description of function keys:
Maximum Upload Bandwidth:
Enter it in the given space from a range of 0 to 102400.
Maximum Download Bandwidth:
Enter it in the required space from a range of 0 to 102400.
Submit:
Click to set.
Summary of Contents for Mega-Pix
Page 2: ......
Page 121: ...119 Figure 6 ...