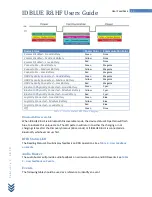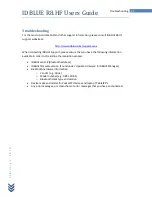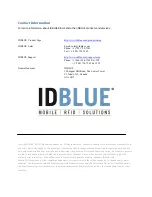IDBLUE R8.HF Users Guide
17
User Feedback
F
e
b
r
u
a
r
y
3
,
2
0
1
0
Audio Buzzer
IDBLUE R8.HF is equipped with an audio buzzer to provide feedback to the user. The user may
enable or disable the audio buzzer using IDBLUE Manager. When the buzzer is enabled, the user
will hear an audible tone upon a successful operation, as well as unique tones on various state
changes. Please see
Table 5 : User Feedback on Events
for more information on the audio
feedback.
To conserve battery power, the user may disable the audio buzzer under ‘Basic Device Settings’
of IDBLUE Manager.
On-board Clock
IDBLUE R8.HF has an internal real time clock to allow time stamping of each tag scan. This clock
is set from the factory and under normal use does not need to be reset. However, in the case
where the battery on IDBLUE R8.HF is completely drained, the device will lose its clock setting
and will need to be synchronized with IDBLUE Manager or other similar host application.
Performing a device reset
In the unlikely event IDBLUE R8.HF becomes unresponsive, it will be necessary to perform a
device reset. To reset the device, press and hold both the power button and the action button
simultaneously for at least 3 seconds. While holding both buttons, the reading status and device
status LEDs will display a solid cyan color. When both of these LEDs turn off, the device has
performed a reset. Release both buttons. To power the device back up and continue using it
press and hold the rear button for 2 seconds.
User Feedback
This section details how the user interface elements of IDBLUE R8.HF respond to different
events and device states. IDBLUE R8.HF provides user feedback through three different
methods:
1.
Device Status LED – Provides feedback on battery level and communication status.
2.
RFID Status LED– Provides feedback on RFID related events
3.
Audio Buzzer – Provides feedback on RFID and transition events
Device Status LED
The device status LED displays the status of the power and communications of the device. The
patterns of colors displayed will differ depending on if the device is on or off, and charging or
not charging.
Not Charging
When on but not charging, the device status LED default value is off, and will flash two
consecutive colors in a continuous pattern. The first flash indicates power (battery level) and the