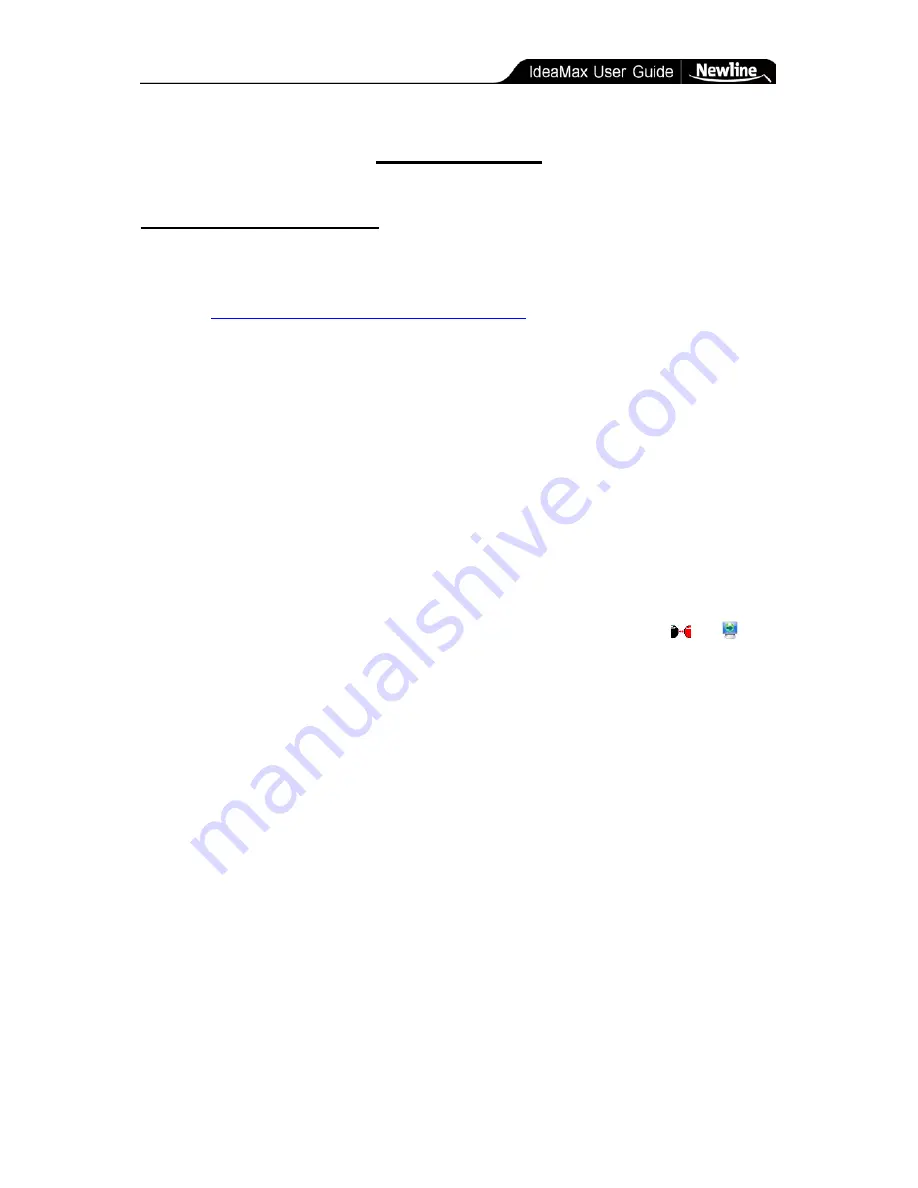
Software Setup » Interactive Environment
- 12 -
Software Setup
Interactive Environment
The CD included with your interactive whiteboard contains the software necessary to connect
the whiteboard to your Windows XP computer. For future Windows versions, visit our
website at
http://www.
newline-interactive
.com/software/
to download the most recent edition.
When upgrading from a previous version of the software, you must completely uninstall the
old version and restart your computer before attempting to install the newer version.
1)
If using a downloaded installation file, double-click the filename to begin the install
wizard. If installing from CD, insert the disc into the CD-ROM drive. If the
installation does not begin automatically, navigate the CD-ROM drive from your “My
Computer” icon and run the setup.exe file. The Installation Wizard will commence.
2)
Once the wizard loads, click “Next” to navigate through the installation process. You
will be prompted to enter your name and organization, select an installation type (use
“Complete”), and confirm the software path. When the installation finishes, restart
your computer.
3)
Once the computer restarts you will see the IdeaMax Server tray icon ( or
depending on version) in the area near your system clock. Double-click on it to open
the menu and calibrate your board per the directions in the following section.
Once installed the whiteboard server will start automatically with your computer and will
accept input from your interactive whiteboard whenever it is plugged in. You can open the
IdeaMax Environment by opening the “Whiteboard” icon located on your desktop and in
your start menu’s “Whiteboard” folder. Once the software is open, you can switch between
your Windows desktop and the whiteboard screen by lifting a pen from the pen tray, selecting
the “new page” or “switch” buttons from the sidebar, or using the min-toolbar that appears on
your screen.

































