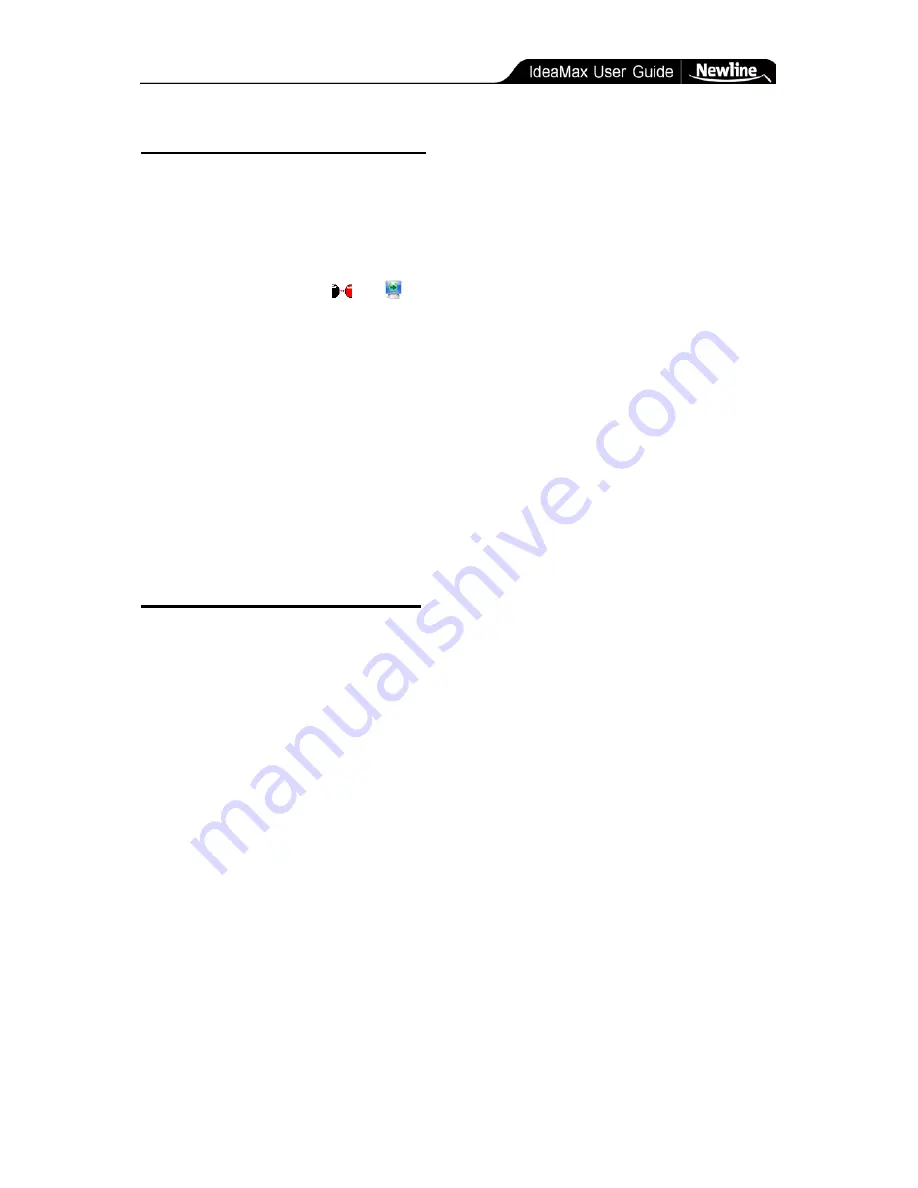
Software Setup » Calibrating Your Whiteboard
- 13 -
Calibrating Your Whiteboard
Your interactive whiteboard must be calibrated for first-time use or if the board or projector
has moved since the previous calibration. If the board is recognizing input in the wrong
location, you can also recalibrate at any time per the directions below:
1)
Double click the
or icon (depending on your software version) in the
bottom right corner of the task bar, then choose "Calibration". If a dialog box
appears, click Calibrate.
2)
A black or grey screen will appear. The black screen will show crosshairs in each of
the four corners of the screen: simply press each one with your finger. The grey
screen will show circles in each corner: hold your finger in the center of the flashing
circle until it disappears and moves to another corner, and repeat this process for
each circle. One finished, you will be prompted to do the same for the hard-keys on
the sides of the board.
Once this process is complete the board will remain calibrated unless there is substantial
movement of the projector or the board itself.
Using Third-Party Content
Your whiteboard is compatible with a wide variety of third party hardware and software.
IdeaMax features special integration with Microsoft Office that allow for enhanced
annotation features in Microsoft Word or PowerPoint (see Training Guide below for more
information), and robust drivers that make IdeaMax usable with other commercially available
products. You can also use IdeaMax with any PC-compatible webcam, microphone, or
speakers for a complete interactive multimedia setup.
For more information about educational content, contact your IdeaMax Vendor or search the
Internet for terms such as “interactive whiteboard software”, “educational software,” etc.
































