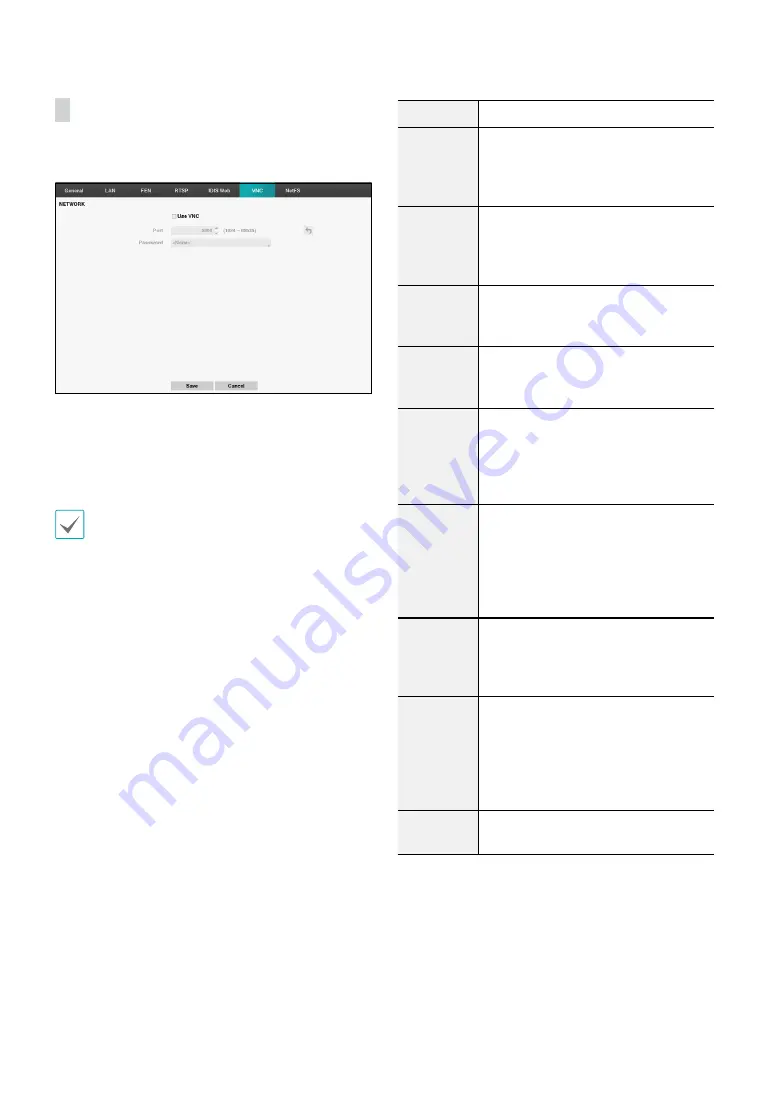
Part 2 - Configuration
51
VNC
VNC service allows you to access the DVR and control it
remotely using a PC or mobile devices via Ethernet.
•
Use VNC
: Enable/disable VNC. You will be able to
change the settings if Use VNC is enabled.
•
Port
: Configure the port number of the VNC server.
•
Password:
Configure the
Password
to use when
connecting to the DVR from a remote locale.
Up to three users at a time can access a DVR remotely
via VNC service.
Key
Function
←
or h
Pressing the
←
or h key moves to
the left in the menu. It is the same as
pressing the Left arrow button on the
front panel.
→
or l
Pressing the
→
or l key moves to the
right in the menu. It is the same as
pressing the Right arrow buttons on the
front panel.
↑
or k
Pressing the
↑
or k key moves up in the
menu. It is the same as pressing the Up
arrow button on the front panel.
↓
or j
Pressing the
↓
or j key moves down in
the menu. It is the same as pressing the
Down arrow button on the front panel.
m or
Windows
Pressing the m or Windows key displays
the Live Monitoring menu or Search
menu on the screen. It is the same as
pressing the
MENU
button on the front
panel.
Enter or
Return
Pressing the Enter or Return key selects
the highlighted item or completes
an entry that you have made during
system setup. It is the same as pressing
the Play/Pause button on the front
panel.
d or
PaceUP/
PageDown
Pressing the d or PageUp or PageDown
key toggles between different display
formats. It is the same as pressing the
LAYOUT button on the front panel.
c or Home
Pressing the c or Home key allows
you to copy video clips. While in the
playback mode, it is the same as
pressing and holding the
MENU
button
on the front panel for three or more
seconds.
F5
Pressing the F5 key refreshes the
current VNC screen.
















































