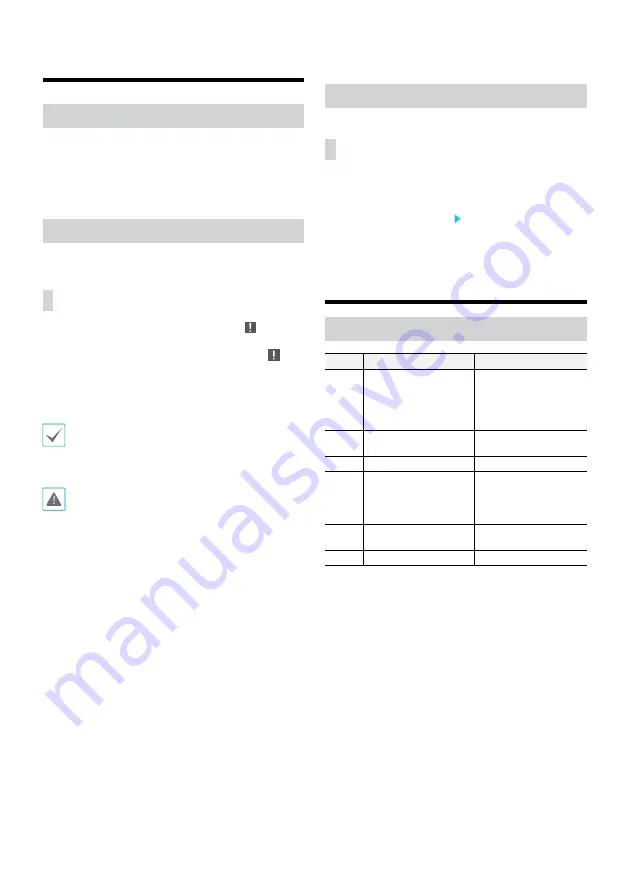
9
Basic Feature
Live Mode
Once Camera Registration is complete, the system will enter
Live Mode.
Placing the mouse pointer near the top portion of the
screen displays the Live menu.
Video Recording
Records the live video.
Refer to the manual for more information.
Panic Recording
Select
Live
or
Search
menu's Panic Recording icon to
commence panic recording on all registered cameras.
To stop Panic Recording, select the Panic Recording icon.
If the
Panic Recording Duration
option under
Record
Setup > General
has been configured, Panic Recording will
automatically terminate after the specified duration of time
has elapsed.
• Panic Recording takes place irrespective of any
recording schedule set up by the user.
• Panic Recording video profile from
Record Setup –
General
applies to all Panic Recording videos.
Panic Recording will not take place if recording mode
is not set to
Recycle
and the HDD has reached 100%
of its capacity.
Video Recording Playback
You can play back video recordings by using a mouse.
All Channel Playback
1
Place the mouse pointer near the top portion of the
screen.
2
Select the Search Mode icon and then select
Time-
Lapse Search
or
Event Log Search
Search.
3
The selected search mode will be initiated.
IDIS Center Program
System Requirements
Recommended
Minimum
OS
Microsoft
®
Windows
®
11,
Microsoft
®
Window
®
10
64-bit (Home/Pro), Windows
Server 2016 or higher
Microsoft® Windows® 7
(Home Premium, Professional,
Ultimate)
* Windows XP, Windows Vista,
Windows 8 are not supported.
CPU
Intel® Core
TM
i7-7700K or
higher
Intel® Core
TM
i3-2100 or higher
RAM
8GB or more
2GB or more
VGA
NVIDIA GeForce GTX1060 or
Quadro P2000 or better
(1920x1080 or 2560x1440,
75Hz)
NVIDIA GeForce GT710
(1280x1024, 60Hz) or
Intel® HD Graphic 530 or
higher
HDD
6GB or more of available
space SSD (Solid State Drive)
4GB or more of available
space
LAN
Gigabit Ethernet or better
10/100 Mbps Ethernet



































