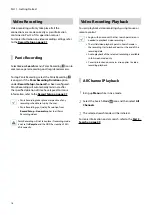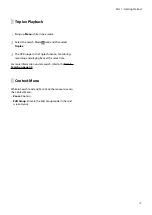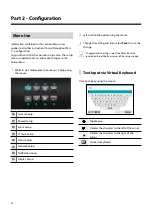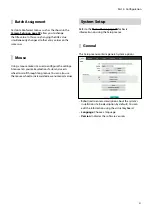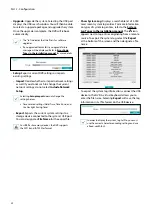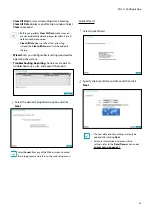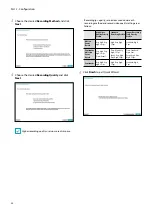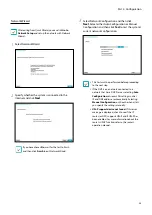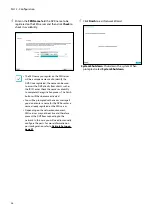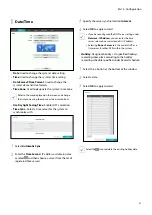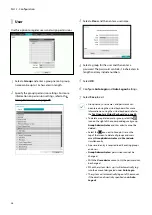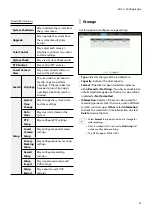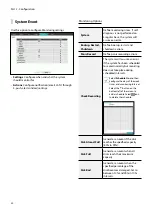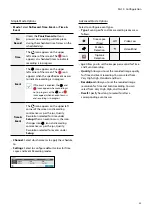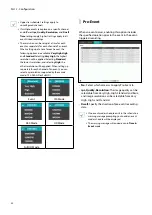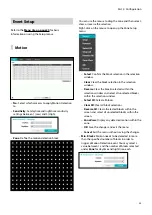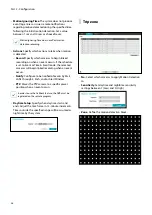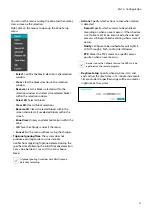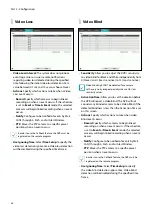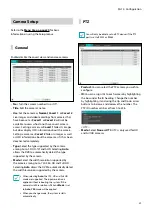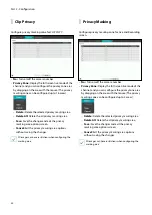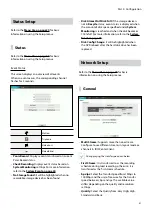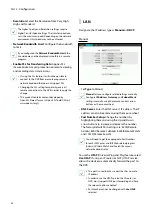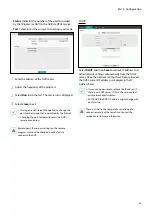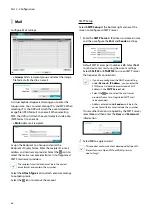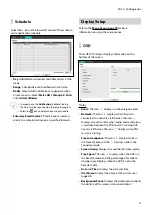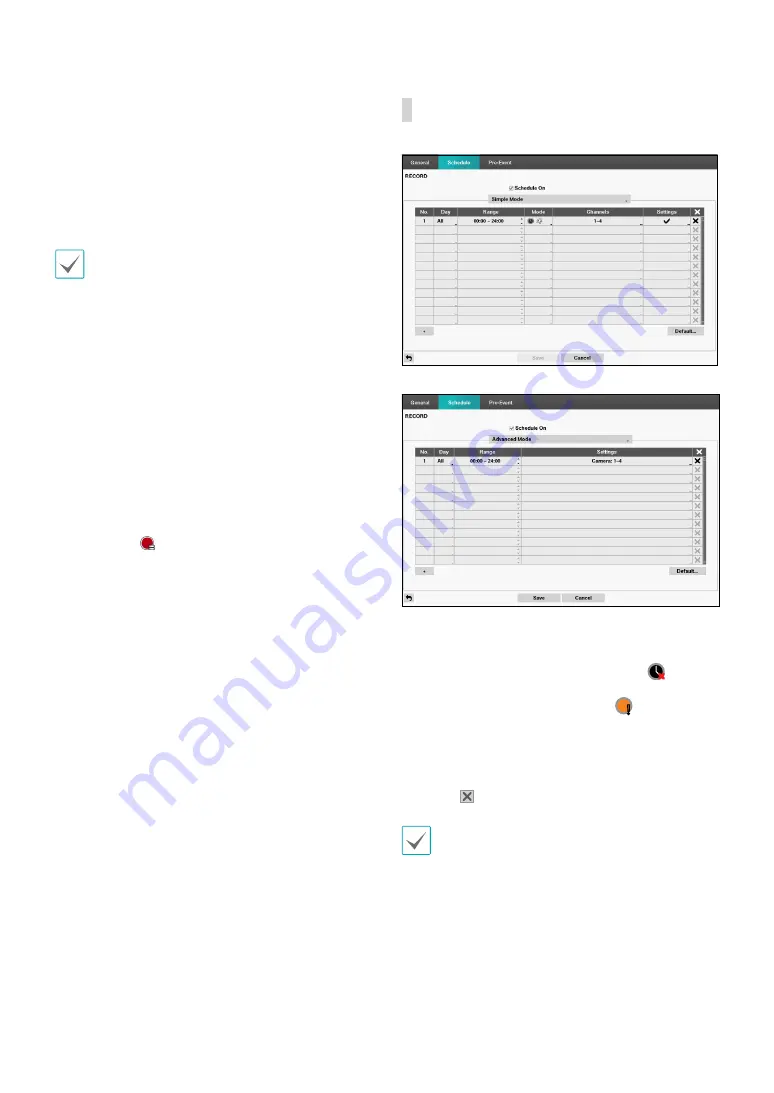
Part 2 - Configuration
32
•
Limit Time-Lapse Recording
: You can store event
recording data for longer. If you do not wish to use
Limit Time-Lapse Recording
, select
Never
. This
function is activated when data has been stored for
longer than as configured because the recording
disk has sufficient capacity and saves new data by
overwriting
Time Lapse Recording
data that are
older than as specified under Recycle mode.
•
If the recording stored on the disk is shorter than
the duration specified under
Limit Time-Lapse
Recording
, the older of
Event Recording
or
Time
Recording
data is deleted first.
•
The system's recording time may change depending
on recording quality, resolution, motion, and other
configurations made by the user. The duration
specified under
Limit Time-Lapse Recording
may
not be guaranteed in certain situations.
•
Intelligent Codec
: Automatically lowers bitrate when
any motion is not detectd.
•
Use HD/FHD Dual Track Recording
: Automatically
records low quality sub stream in addition to the main
stream. In full screen mode, the main stream is played,
and in split screen mode, the sub stream is played in
real-time. During dual recording, the recording icon is
displayed as .
•
Use Panic Recording
: Enable/disable Panic
Recording.
•
Panic Recording Duration
: Disable Panic Recording
automatically. Select between 5 mins and 1 hr. If you
do not wish to disable the feature automatically,
select
No Limit
.
•
ips:
Allow you to set the images per second for Panic
recording.
•
Quality:
Allow you to set the recorded image quality
for Panic recording. You can select from: Very High,
High, Standard and Basic.
•
Resolution:
Allow you to set the recorded image
resolution for Panic recording. You can select from:
Very High, High, and Standard.
Schedule
<Simple Mode>
<Advanced Mode>
Disabling
Schedule On
suspends schedule recording
regardless of the schedule and displays the
icon on
the upper left corner of each camera screen. Pressing
the
Panic Record
button displays the
icon and
commences panic recording.
Set Record Schedule mode as
Simple Mode
or
Advanced Mode
.
Advanced Mode
allows you to
configure a unique recording schedule for each event.
Select the icon to delete a schedule.
•
Changing the recording schedule mode suspends
all active event-linked actions.
•
Select the + button on the bottom left of the screen
to add a schedule. Select
Day
to specify the
Day
setting or select
All
. Select
Scope
to specify the
time frame.