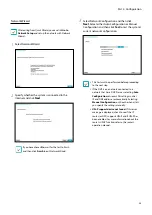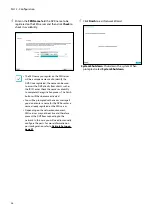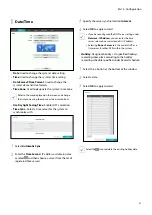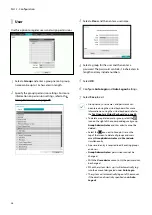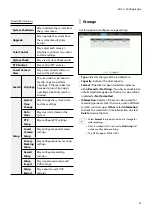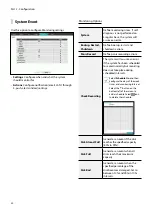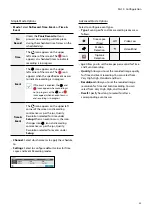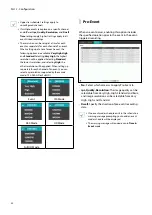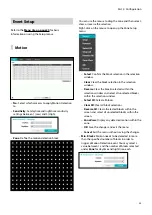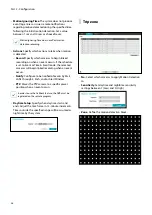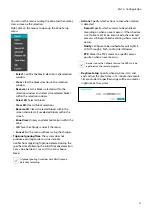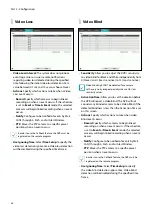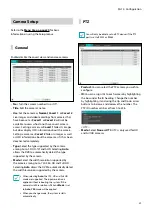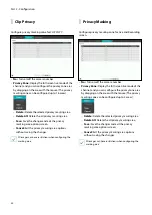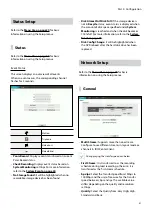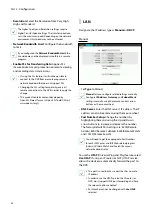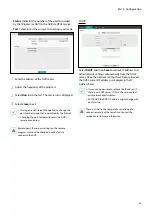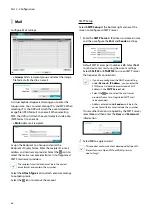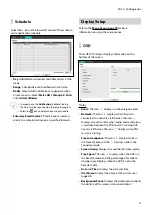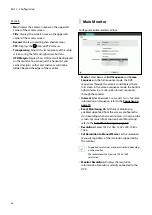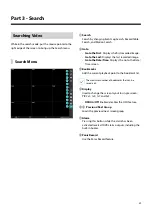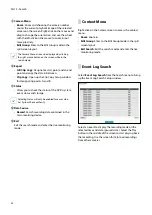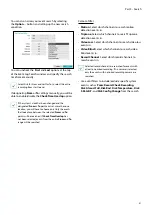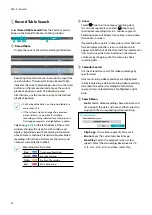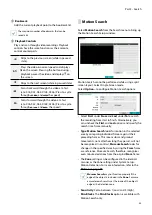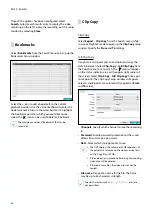Part 2 - Configuration
39
Camera Setup
Refer to the
for basic
information on using the Setup menus.
General
Enable/disable the covert view and rename cameras.
•
No.:
Turn the camera number On or Off.
•
Title
: Edit the camera’s name.
•
Use
: Set the camera as
Normal
,
Covert 1
, or
Covert 2
.
Live images and video recordings from cameras that
have been set as
Covert 1
or
Covert 2
will not be
available to users who do not have covert camera
access. Setting a camera as
Covert 1
hides its images
but does display OSD information about the camera.
Setting a camera as
Covert 2
hides its images as well
as OSD information about the camera as if it has been
deactivated completely.
•
Type:
Select the type supported by the camera
among Auto, SD, HD-TVI and AHD. Selecting
Auto
allows the DVR to automatically detect the type
supported by the camera.
•
Mode:
Select the width resolution supported by
the camera among Auto, 720, 960, HD and Full HD.
Selecting
Auto
allows the DVR to automatically detect
the width resolution supported by the camera.
•
When selecting
Auto
, the 720, HD and Full HD
mode are supported. The input resolution is
applied without rebooting the system. If the
camera’s width resolution is 960 and
Mode
is set
to
Auto
,
720
mode will be applied.
•
When you change mode, the system restarts
automatically.
PTZ
You will only be able to set up PTZ devices if the PTZ
port is set to RS232 or RS485.
•
Product:
You can select the PTZ camera you wish to
configure.
•
ID:
You can assign IDs to each camera by highlighting
the box under the ID heading. Change the number
by highlighting it and using the Up and Down arrow
buttons to increase and decrease the number. The
PTZ ID number can be set from 0 to 256.
<UTC>
•
Mode:
Select
None
or
UTC
. UTC is only used for HD
and Full HD cameras.