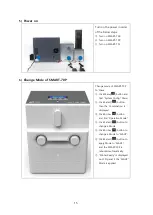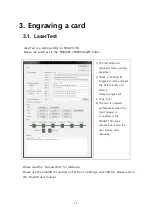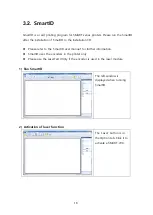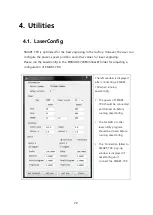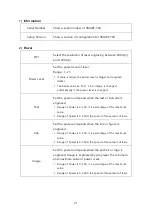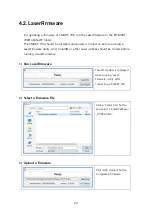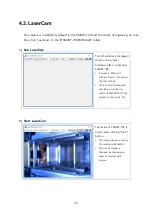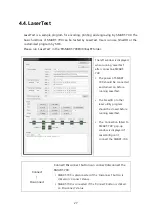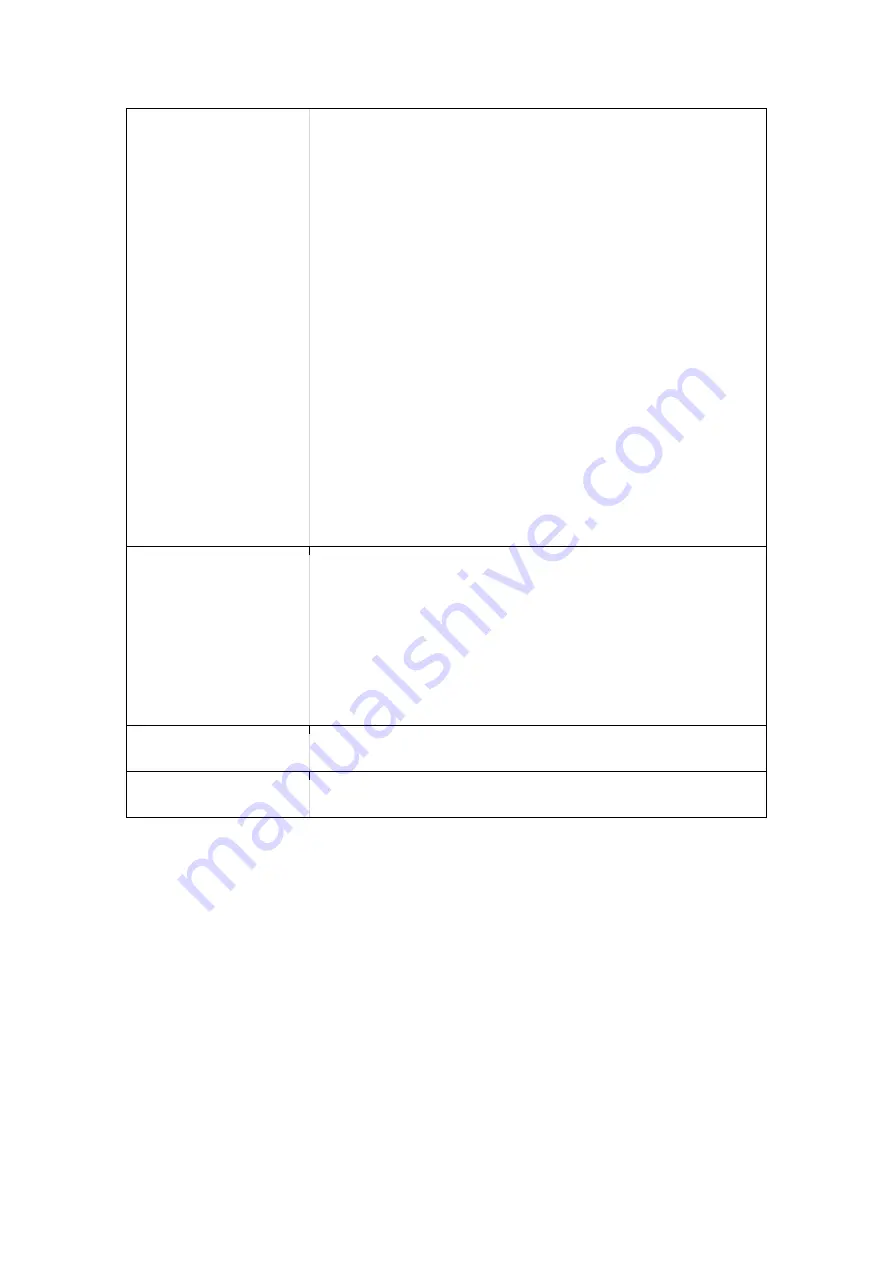
28
Issue
Issue makes encoding, printing and engraving
automatically.
Check the operation as you want, enter the data and click
‘Run’ button.
For encoding, the proper encoder options should be
installed in the SMART-70X.
For MS encoding, check a proper coercivity of encoded card,
enter the data to encode.
For Contact/Contactless smart card encoding, enter the
APDU which a card can recognize.
Position of contact/contactless smart card should be
adjusted to the encoding position.
For Printing and Engraving, select a CSD file to design in
SmartID.
When checking ‘Error card handling’, the error card is moved
to ‘Error card drawer’ when encoding is failed.
Motion
Motion makes doing each operation of SMART-70X step
by step.
Input: input a card from left / right.
Move: move a card to the indicated position.
Flip: flip a card or rotate a card by the indicated angle.
Output: Eject a card to left / right.
Status
Status shows a status of sensors in SMART-70X.
Message
Message shows a operation of SMART-70X on real time.