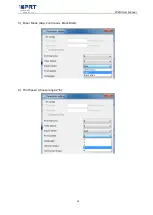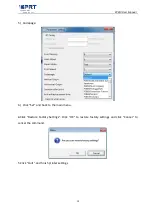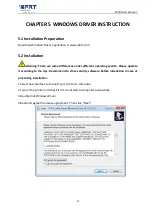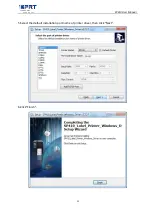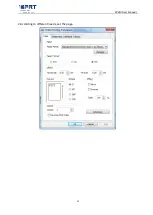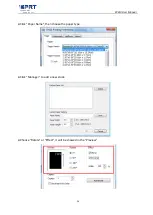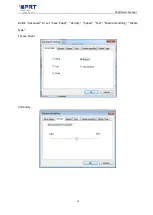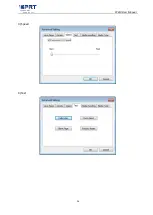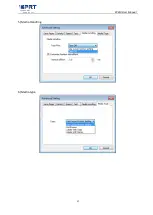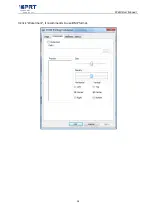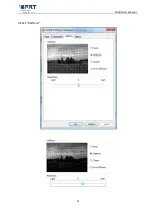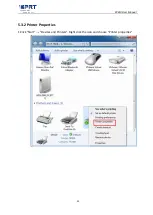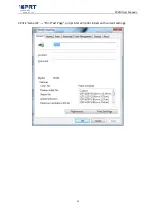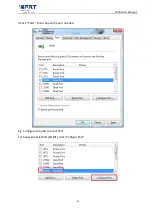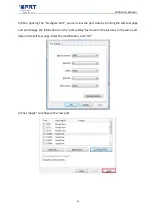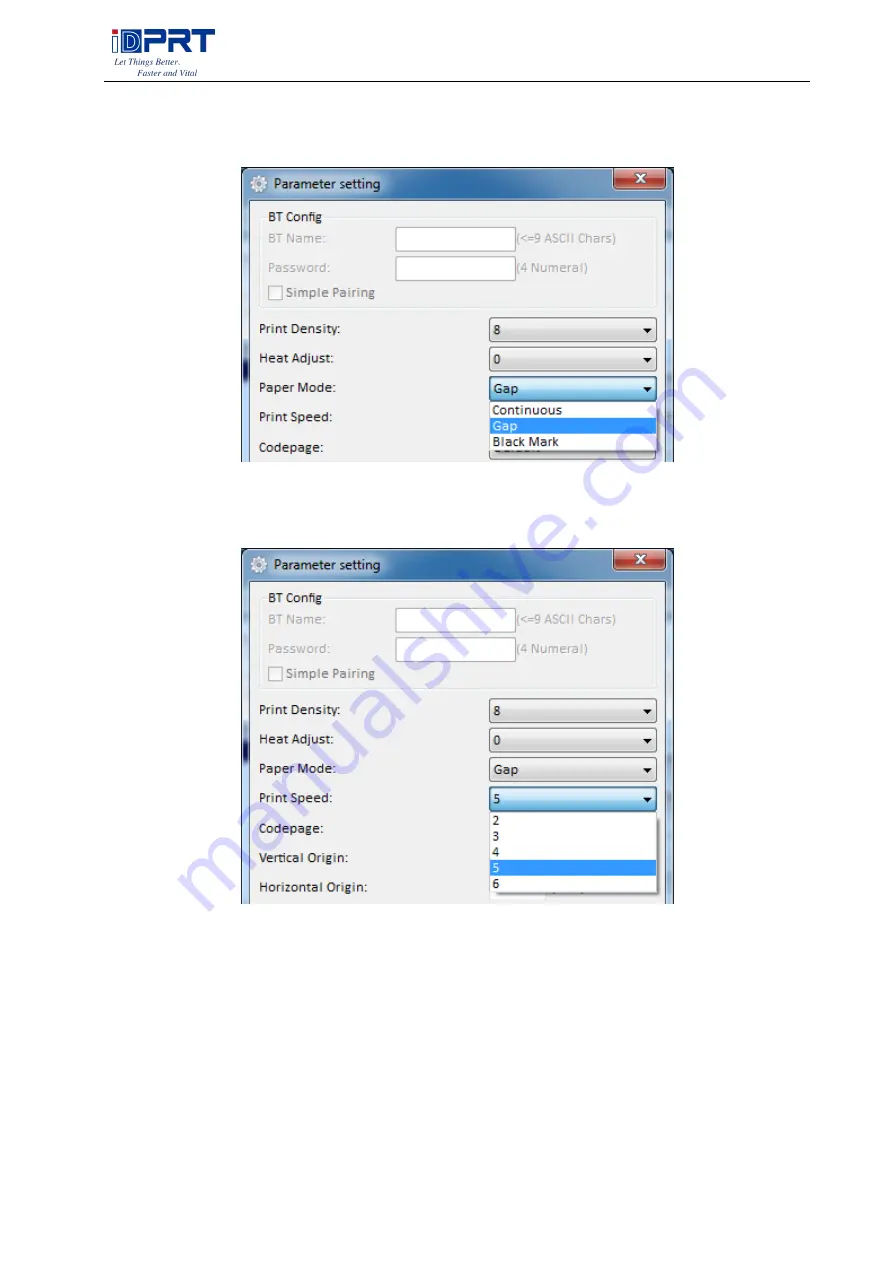Summary of Contents for SP410
Page 16: ...SP410 User Manual 16 Click Parameter Setting User can set up the density paper mode and so on...
Page 17: ...SP410 User Manual 17 1 Print density choose range 0 15 2 Heat Adjust...
Page 18: ...SP410 User Manual 18 3 Paper Mode Gap Continuous Black Mark 4 Print Speed choose range 2 6...
Page 23: ...SP410 User Manual 23 2 According to different needs set the page...
Page 26: ...SP410 User Manual 26 3 Speed 4 Test...
Page 27: ...SP410 User Manual 27 5 Media Handling 6 Media type...
Page 28: ...SP410 User Manual 28 3 Click Watermark it recommends to use BMP format...
Page 29: ...SP410 User Manual 29 4 Click Halftone...
Page 34: ...SP410 User Manual 34 4 Click Advanced to set the available time for the printer...
Page 38: ...SP410 User Manual 38 2 Select a destination and click Continue...
Page 39: ...SP410 User Manual 39 3 Choose Installation Type and click Continue Install...
Page 40: ...SP410 User Manual 40 4 Type in the password of your computer 5 The installation was successful...