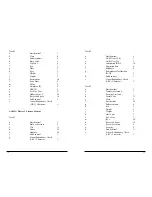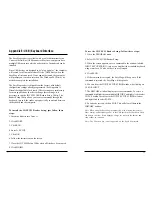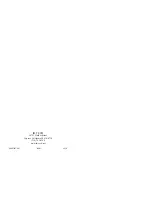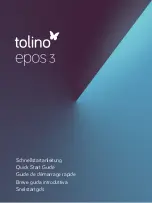3 2
To use the ID TECH Reader Setup, follow these steps:
1. Go to the PROGRAM menu.
2. Select ID TECH USB Reader Setup.
3. When the screen appears, enter a command in the window labeled
INPUT SETUP STRING , just as you would with a standard keyboard
wedge interface. You do not have to use Notepad.
4. Click SEND.
5. If the command is accepted, the EasyMag will beep once. If the
command is rejected, the EasyMag will beep twice.
6. You can clear the INPUT SETUP STRING window by clicking on
CLEAR INPUT.
7. The HISTORY window displays previous commands. To re-use a
command, highlight the command in HISTORY and right click to select
COPY. Position the cursor in the INPUT SETUP STRING window
and right click to select PASTE.
8. To end your session, click on EXIT. This will clear all data in the
HISTORY window.
Note: When using the EasyMag in conjunction with a laptop computer or
other battery-operated host, power to the USB port may be shut down when
the battery runs low. If this happens, charge (or replace) the battery and
then reboot to continue.
Note: The Function key is not supported on the Apple Macintosh.
3 1
Appendix E: USB/Keyboard Interface
The EasyMag reader is available with a cable that terminates in a
Universal Serial Bus (USB) connector. Most new computers have
multiple USB ports into which a wide variety of peripherals can be
installed.
Since USB devices are designed to be “plug and play,” the computer
will search for a Human Interface Device (HID) driver when the
EasyMag is first connected. If one cannot be found, the computer
will prompt you to make a selection. The Windows 98 CD may be
needed to complete the installation.
The EasyMag reader is shipped from the factory with default
configuration settings already programmed. (See Appendix A:
Default Settings Table for details.) These settings are satisfactory
for most applications. In order to change these settings, it is
necessary to run the ID TECH USB Reader Setup Utility. The
Reader Setup Utility allows you to enter commands through the
keyboard, just as if the reader were physically connected between
the keyboard and the computer.
To install the ID TECH Reader Setup, just follow these
steps:
1. Insert the diskette into Drive A.
2. Click START.
3. Click RUN.
4. Enter A: SETUP.
5. Click OK.
6. Follow the instructions on the screen.
7. Close the ID TECH Setup Utility when all files have been copied.
8. Click FINISH.