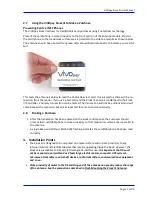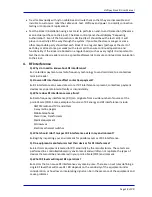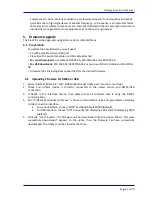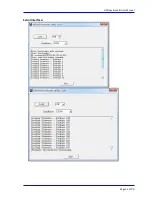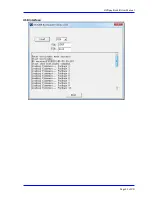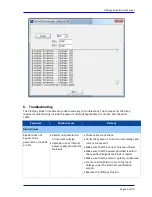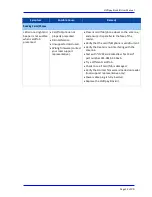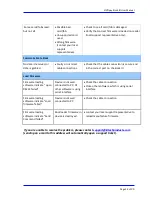ViVOpay Kiosk III User Manual
Page 14 of
24
2.
Attach the other end of the cable (80136204-001) from the antenna to the ViVOpay Kiosk
III Controller.
Non-SRED Controller
SRED Controller
Note: Verify that the polarizing lug on the end of the data cable is
facing towards the top of the ViVOpay Kiosk III Controller (away
from the mounting plate) before inserting the cable. If the cable is
installed incorrectly (upside-down), it will apply the wrong polarity
to the LEDs and damage them.
2.5
Connecting to USB Power
The KIOSK III can be powered through the serial communications port or the two-socket power
connector. If you are using USB data communications, you must power the KIOSK III though the
two-socket power connector.
C7.5 to 45VDC to the white two-socket Molex connector (mating connector Molex P/N
0039012020 with 5556-series crimps) or to pins 1 and 2 of the RS-232 connector (see next section).
Non-SRED
Pin 1 - +7.5v to 45VDC
Pin 2 - Ground