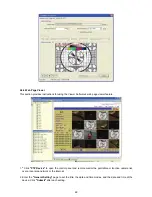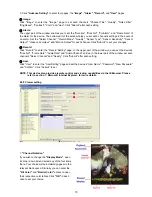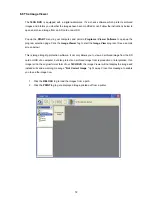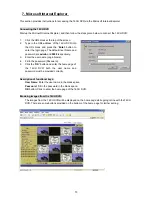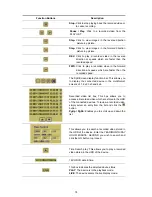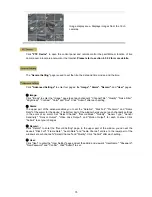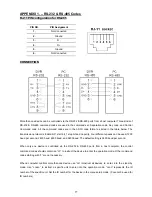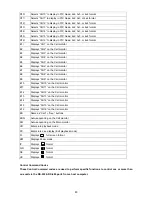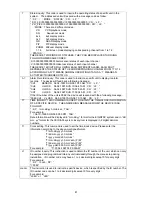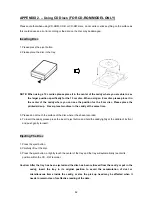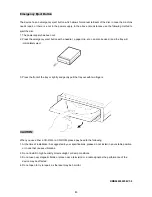83
Emergency Eject Button
The device has an emergency eject button which allows for manual retrieval of the disc in case the machine
needs repair, or there is a cut in the power supply. In the above circumstances use the following method to
eject the disc.
1. The power supply has been cut.
2. Press the emergency eject button with a needle ( a paper clip, etc. can also be used ) and the tray will
immediately eject.
3. Press the front of the tray or lightly and gently pull the tray out with two fingers.
CAUTION:
When you use either a CD-RW or a CD-ROM, please pay heed to the following.
1. At the time of installation: As suggested in your specifications, please do not install in an unstable position
or in one that causes vibrations.
2. Do not install in high humidity, direct sunlight, or damp conditions.
3. Do not use near magnetic fields, or place near a television or a radio signal as the performance of the
device may be affected.
4. Do not open to try to repair, as the laser may be harmful.
RMN040200258 V3.0
Summary of Contents for IV-1600TX-SN
Page 2: ......