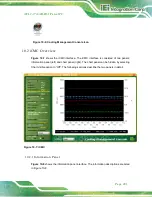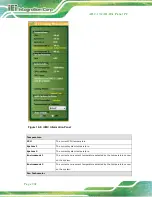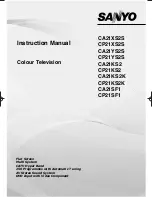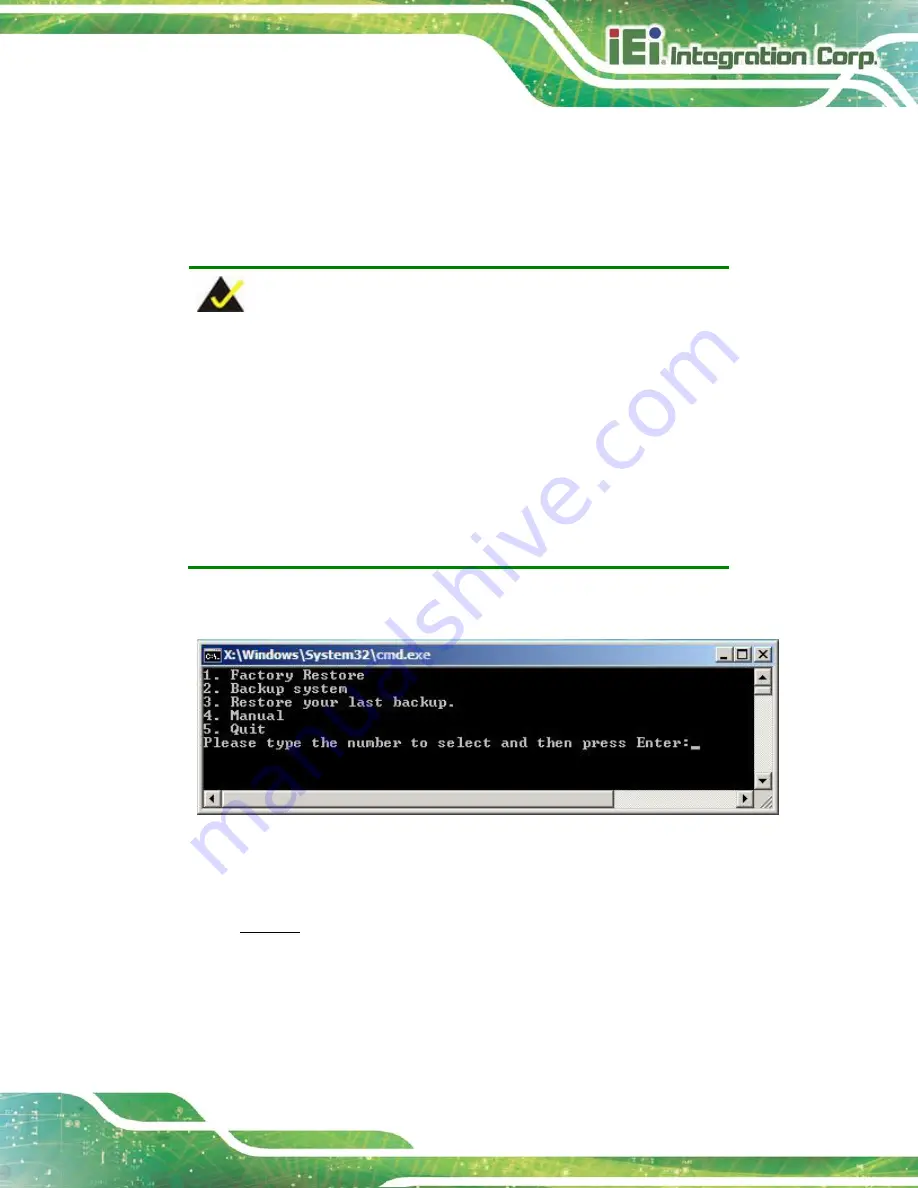
AFL2-17A/AB-H61 P a n e l P C
P a g e 215
C.1
On e Ke y Re c o ve ry In tro d u c tio n
The IEI one key recovery is an easy-to-use front end for the Norton Ghost system backup
and recovery tool. This tool provides quick and easy shortcuts for creating a backup and
reverting to that backup or reverting to the factory default settings.
NOTE:
Once to run One Key Recovery function, disable the micro SD card in
BIOS firstly. See Section 8.4
The latest One Key Recovery software provides an auto recovery
function that allows a system running Microsoft Windows OS to
automatically restore from the factory default image after encountering
a Blue Screen of Death (BSoD) or a hang for around 10 minutes.
Please refer to Section C.3 for the detailed setup procedure.
The IEI One Key Recovery tool menu is shown below.
Figure C-1: IEI One Key Recovery Tool Menu
Prior to using the IEI One Key Recovery tool (as shown in
) to backup or
restore Windows
1. Hardware and BIOS setup (see
system, five setup procedures are required.
2. Create partitions (see
Section C.2.2
3. Install operating system, drivers and system applications (see
Section C.2.3
4. Build the recovery partition (see
Section C.2.4
Summary of Contents for AFL2-17A-H61 Series
Page 21: ...AFL2 17A AB H61 Page 1 1 Introduction Chapter 1...
Page 34: ...AFL2 17A AB H61 Page 14 2 LED Light Bar Optional Chapter 2...
Page 57: ...AFL2 17A AB H61 Page 37 3 Detailed Specifications Chapter 3...
Page 63: ...AFL2 17A AB H61 Page 43 4 Unpacking Chapter 4...
Page 68: ...AFL2 17A AB H61 Page 48 5 Ins tallation Chapter 5...
Page 98: ...AFL2 17A AB H61 Page 78 Chapter 6 6 Sys tem Motherboard...
Page 134: ...AFL2 17A AB H61 Page 114 Figure 6 36 LCD panel Selection Jumper Location...
Page 135: ...AFL2 17A AB H61 Page 115 7 Sys tem Maintenance Chapter 7...
Page 144: ...AFL2 17A AB H61 Page 124 8 BIOS Setup Chapter 8...
Page 181: ...AFL2 17A AB H61 Page 161 9 Software Drivers Chapter 9...
Page 217: ...AFL2 17A AB H61 Panel PC Page 197 10 Cooling Management Cons ole iCMC Chapter 7...
Page 226: ...AFL2 17A AB H61 Panel PC Page 206 A Safety Precautions Appendix A...
Page 231: ...AFL2 17A AB H61 Panel PC Page 211 B BIOS Menu Options Appendix B...
Page 234: ...AFL2 17A AB H61 Panel PC Page 214 Appendix C C One Key Recovery...
Page 242: ...AFL2 17A AB H61 Panel PC Page 222 Figure C 5 Partition Creation Commands...
Page 275: ...AFL2 17A AB H61 Panel PC Page 255 D Hazardous Materials Dis clos ure Appendix D...