Reviews:
No comments
Related manuals for HDC-401
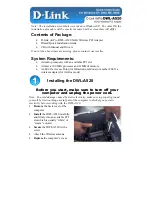
AirPro DWL-A520
Brand: D-Link Pages: 8
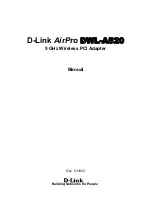
AirPro DWL-A520
Brand: D-Link Pages: 63

GV-N57128DE
Brand: Gigabyte Pages: 39

U3CR01
Brand: V.TOP Pages: 9

PCIe-400i
Brand: Titan Electronics Pages: 22

RX600XT-TD128E
Brand: MSI Pages: 2

KP-401-EX
Brand: Doorentryonline Pages: 12

Rhythmic Edge PSC702
Brand: Philips Pages: 2

PSC705B
Brand: Philips Pages: 2

PSC724 Ultimate Edge
Brand: Philips Pages: 2

PSC70517
Brand: Philips Pages: 2

PSC 605
Brand: Philips Pages: 2

Avenger SAA7785
Brand: Philips Pages: 1

Dynamic Edge 4.1
Brand: Philips Pages: 2

Acoustic Edge PSC706
Brand: Philips Pages: 2

Dynamic Edge 4.1
Brand: Philips Pages: 9

HARMONIC EDGE PSC602
Brand: Philips Pages: 12

PSC70517
Brand: Philips Pages: 34

















