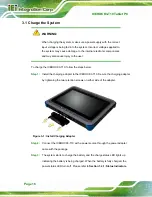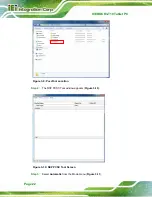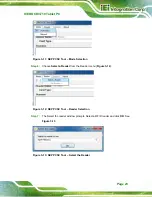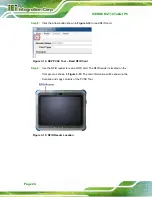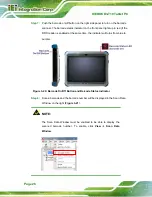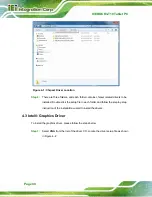ICEROCK3-T10 Tablet PC
Page 25
3.6 Using Barcode Scanner
Some models of the ICEROCK3-T10 have a barcode scanner on the top panel. To use
the barcode scanner, follow the steps below.
Step 1:
Check the barcode status indicator on the front panel to make sure the barcode
function is enabled (see
Section 1.4.1
). The barcode function is enabled by
default in the BIOS menu. If the barcode scanner is disabled, please go to
Chipset
PCH-IO Configuration
BIOS menu to enable it (refer to
Section
).
Step 2:
Install EZConfig-Scanning barcode scanner program from the driver CD. Double
click “EZConfig-Scanning-Setup.exe” file in the “2D” folder as shown in
574
Figure 3-16: Barcode Scanner Program Location
Step 3:
The EZConfig-Scanning InstallShield Wizard screen appears (
).
Follow the step-by-step instruction of the installation wizard to install the
EZConfig-Scanning barcode scanner program.
Summary of Contents for ICEROCK3-T10
Page 12: ......
Page 13: ...ICEROCK3 T10 Tablet PC Page 1 Chapter 1 1 Introduction...
Page 22: ...ICEROCK3 T10 Tablet PC Page 10 1 10 Dimensions Figure 1 8 Dimensions units in mm...
Page 23: ...ICEROCK3 T10 Tablet PC Page 11 Chapter 2 2 Unpacking...
Page 27: ...ICEROCK3 T10 Tablet PC Page 15 Chapter 3 3 Installation...
Page 50: ...ICEROCK3 T10 Tablet PC Page 38 Chapter 4 4 Driver Installation...
Page 72: ...ICEROCK3 T10 Tablet PC Page 60 Chapter 5 5 BIOS Setup...
Page 103: ...ICEROCK3 T10 Tablet PC Page 91 Chapter 6 6 System Maintenance...
Page 106: ...ICEROCK3 T10 Tablet PC Page 94 Appendix A A Regulatory Compliance...
Page 111: ...ICEROCK3 T10 Tablet PC Page 99 Appendix B B Safety Precautions...
Page 116: ...ICEROCK3 T10 Tablet PC Page 104 Appendix C C BIOS Options...
Page 119: ...ICEROCK3 T10 Tablet PC Page 107 Appendix D D Terminology...
Page 123: ...ICEROCK3 T10 Tablet PC Page 111 Appendix E E Watchdog Timer...
Page 126: ...ICEROCK3 T10 Tablet PC Page 114 Appendix F F Hazardous Materials Disclosure...