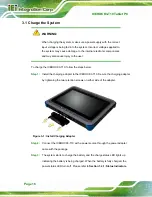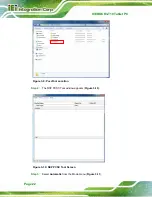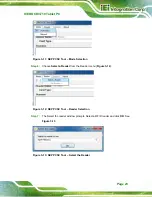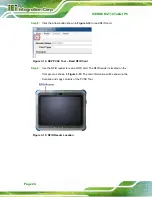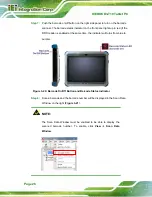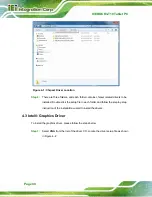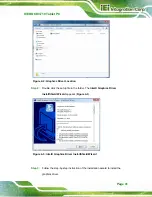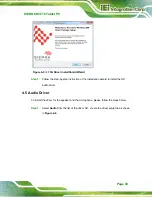ICEROCK3-T10 Tablet PC
Page 28
Step 7:
Push the barcode on/off button on the right side panel to turn on the barcode
scanner. The barcode status indicator on the front panel lights up in red (if the
RFID reader is enabled at the same time, the indicator will turns from blue to
purple).
Figure 3-20: Barcode On/Off Button and Barcode Status Indicator
Step 8:
Scan a barcode and the barcode number will be displayed in the Scan Data
Window on the right (
The Scan Data Window must be enabled to be able to display the
scanned barcode number. To enable, click
View
Scan Data
Window
.
Summary of Contents for ICEROCK3-T10
Page 12: ......
Page 13: ...ICEROCK3 T10 Tablet PC Page 1 Chapter 1 1 Introduction...
Page 22: ...ICEROCK3 T10 Tablet PC Page 10 1 10 Dimensions Figure 1 8 Dimensions units in mm...
Page 23: ...ICEROCK3 T10 Tablet PC Page 11 Chapter 2 2 Unpacking...
Page 27: ...ICEROCK3 T10 Tablet PC Page 15 Chapter 3 3 Installation...
Page 50: ...ICEROCK3 T10 Tablet PC Page 38 Chapter 4 4 Driver Installation...
Page 72: ...ICEROCK3 T10 Tablet PC Page 60 Chapter 5 5 BIOS Setup...
Page 103: ...ICEROCK3 T10 Tablet PC Page 91 Chapter 6 6 System Maintenance...
Page 106: ...ICEROCK3 T10 Tablet PC Page 94 Appendix A A Regulatory Compliance...
Page 111: ...ICEROCK3 T10 Tablet PC Page 99 Appendix B B Safety Precautions...
Page 116: ...ICEROCK3 T10 Tablet PC Page 104 Appendix C C BIOS Options...
Page 119: ...ICEROCK3 T10 Tablet PC Page 107 Appendix D D Terminology...
Page 123: ...ICEROCK3 T10 Tablet PC Page 111 Appendix E E Watchdog Timer...
Page 126: ...ICEROCK3 T10 Tablet PC Page 114 Appendix F F Hazardous Materials Disclosure...