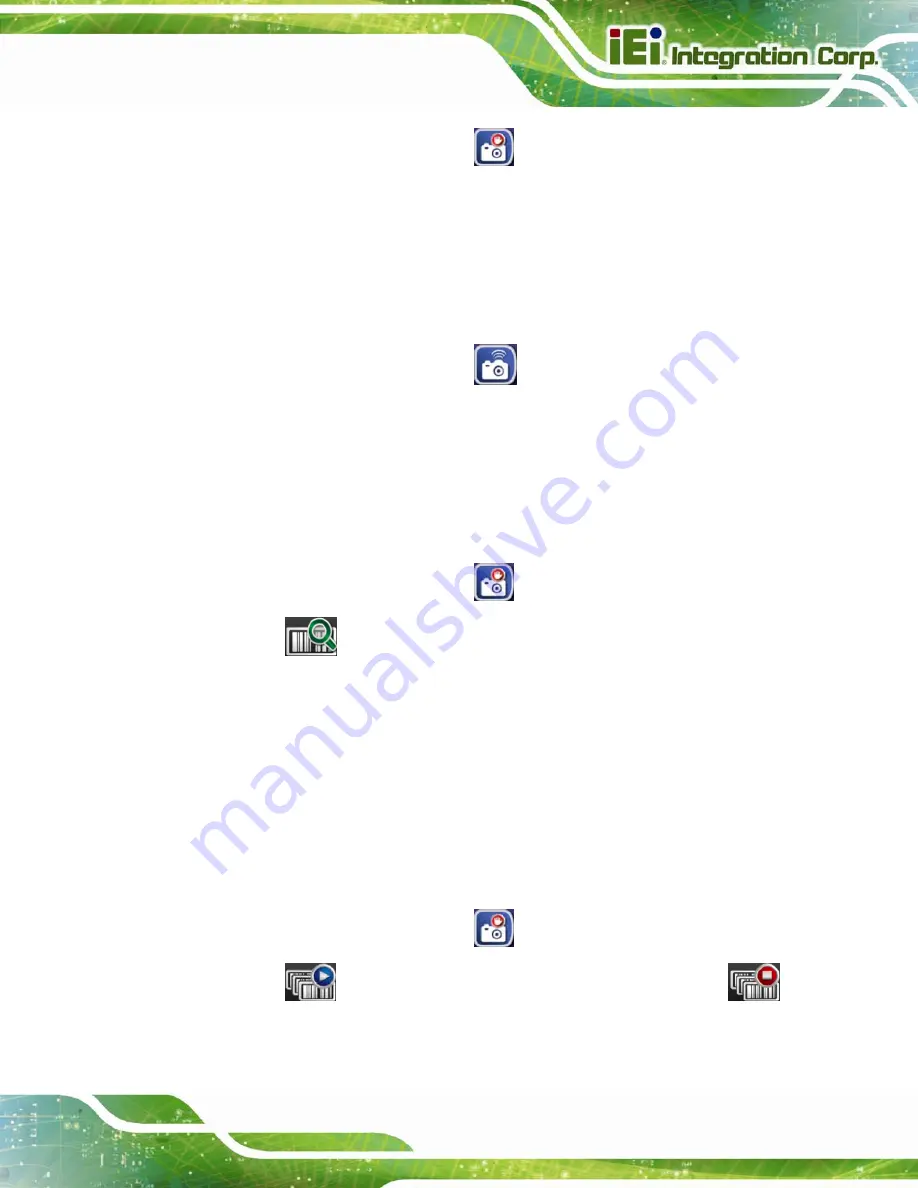
ITDB-100L Barcode Reader
Page 61
Step 1:
Switch the capture mode icon to
.
Step 2:
Adjust the barcode reader or scanned object until the barcode is shown on the
scan area screen.
6.5.2 Using the External Sensor to Trigger the Barcode Reader
Follow the steps below to use the external sensor to trigger the barcode reader.
Step 1:
Switch the capture mode icon to
.
Step 2:
When the external sensor triggers the barcode reader, the captured image and
decoding result will be shown on the screen.
6.5.3 Single Image Decoding
Follow the steps below to proceed with single image decoding.
Step 1:
Switch the capture mode icon to
.
Step 2:
Tap
to start single image decoding.
Step 3:
If the barcode is successfully decoded, the decoding process will stop.
Otherwise, the decoding process will continue.
Step 4:
During decoding, tap any icon on the screen as shown in
key on the Android device to stop decoding.
6.5.4 Continuous Image Decoding
Follow the steps below to proceed with continuous image decoding.
Step 1:
Switch the capture mode icon to
.
Step 2:
Tap
to start continuous image decoding. During decoding, tap
to stop.
Summary of Contents for ITDB-100L
Page 10: ...ITDB 100L Barcode Reader Page 1 Chapter 1 1 Introduction...
Page 19: ...ITDB 100L Barcode Reader Page 10 Chapter 2 2 Unpacking...
Page 23: ...ITDB 100L Barcode Reader Page 14 Chapter 3 3 Installation...
Page 36: ...ITDB 100L Barcode Reader Page 27 Chapter 4 4 Driver and PC Setup Tool Installation...
Page 44: ...ITDB 100L Barcode Reader Page 35 Chapter 5 5 Barcode Reader Setup Tool...
Page 58: ...ITDB 100L Barcode Reader Page 49 Figure 5 18 Symbology Settings...
Page 64: ...ITDB 100L Barcode Reader Page 55 Chapter 6 6 Configuring the ITDB 100L via an Android Device...
Page 79: ...ITDB 100L Barcode Reader Page 70 Appendix A A Safety Precautions...
Page 84: ...ITDB 100L Barcode Reader Page 75 Appendix B B Hazardous Materials Disclosure...















































