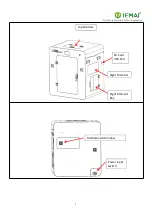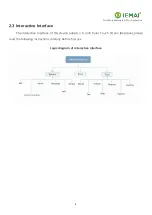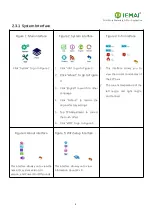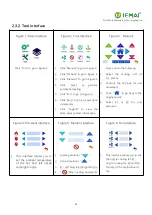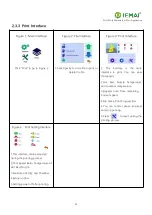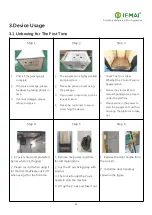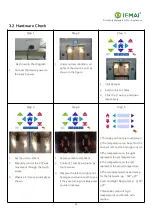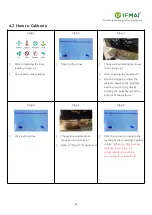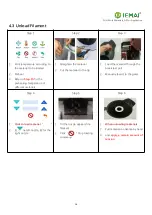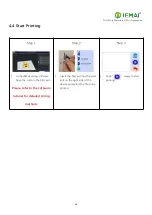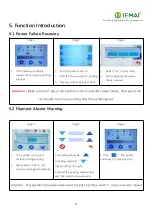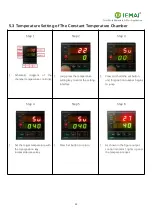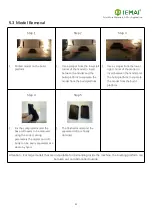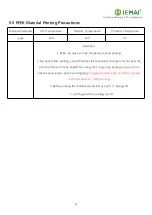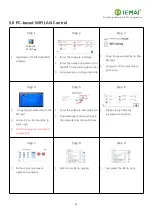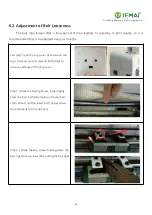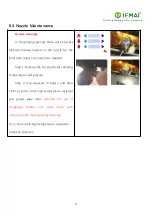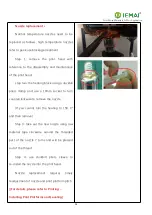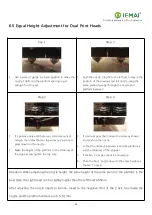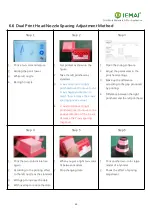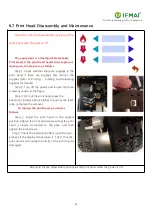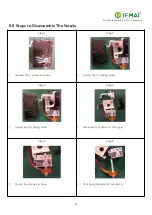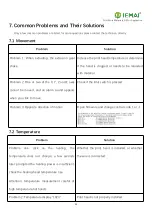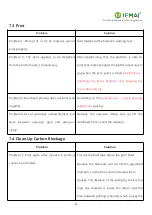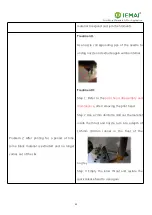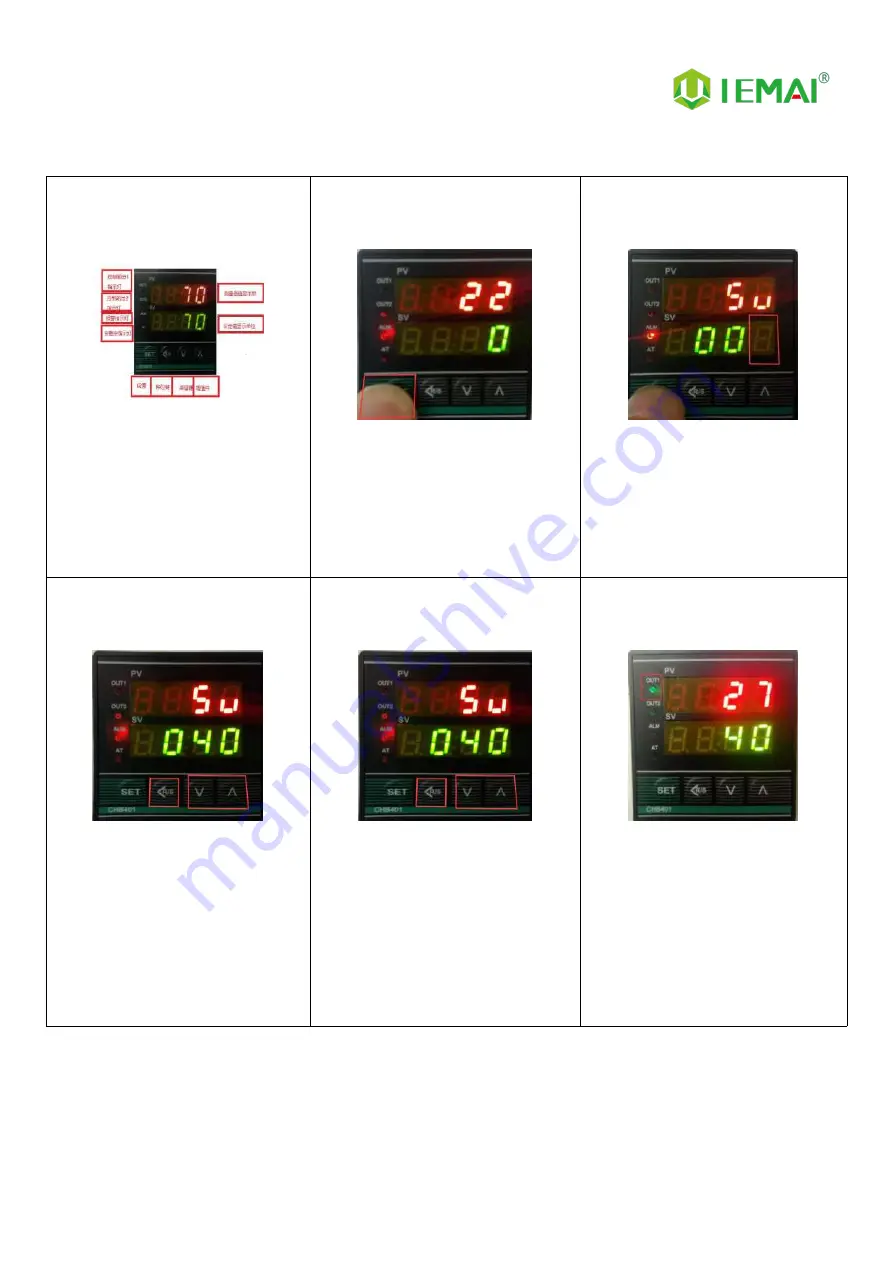
Print More Materials, All For Application
20
5.3 Temperature Setting of The Constant Temperature Chamber
Step 1
1.
Schematic
diagram
of
the
chamber temperature controller
Step 2
1.
Long press the temperature
setting key to enter the setting
interface
Step 3
1.
Press and hold the set button
unit this position number begins
to jump
Step 4
1.
Set the target temperature with
the transposition key,
increase/decrease key
Step 5
1.
Press Set button to return
Step 6
1.
As shown in the figure output
control indicator 1 lights up and
the temperature rises