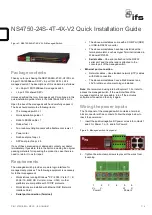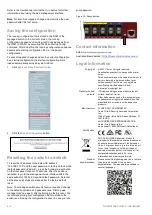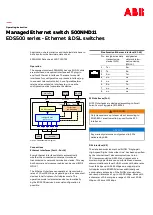P/N 1073619-EN
• REV
C
• ISS
18JUN21
1 / 4
NS4750
-
24S
-4T-4X-
V2 Quick Installation Guide
Figure 1: NS4750-24S-4T-4X-V2 L2+ Managed Switch
Package contents
Thank you for purchasing
the
NS4750
-
24S
-4T-4X-
V2
IFS
L2+
24-
port 100/1000Base
-
X SFP +
4-
port 10G SFP+ L2/L4
managed switch
. T
he descriptions
of this model
are as follows
:
L2+ 24-
port 100/1000Base
-X
managed switch
+ 4-
port 10G shared SFP
+
Unless specified, the
term
“
managed switch
”
mentioned in this
quick installation guide
refers to the
NS4750
-
24S
-4T-4X-
V2
.
Open the box of the managed switch
and carefully unpack it.
The box should contain the following items:
T
he managed switch
× 1
Quick installation guide
× 1
RJ45 to RS232 cable
× 1
Rubber feet
× 4
Two rack
-
mounting brackets with attachment screws
× 1
Power cord
×
RJ45 dust
-
proof cap × 5
SFP dust
-
proof cap
× 28
If any of these are
missing or damaged, contact your dealer
immediately. If possible, retain the carton including the original
packing materials for
repacking
the product in case there is a
need to return it to us for repair.
Requirements
The managed
switch
provide
s
a
remote login
interface for
management purposes. The following equipment is necessary
for further management:
Workstations running Windows
®
XP / 2003 /
Vista
/ 7 / 8 /
2008 / 10
, MAC OS
X
or later, Linux, UNIX,
or other
platforms are
compatible with TCP/IP protocols.
Workstations are
installed with Ethernet NIC (Network
Interface Card)
Serial port connection (Terminal)
The above workstations come
with
a
COM Port
(DB9)
or USB
-
to
-
RS232 converter
.
The above workstations
have been
installed with a
terminal emulator, such as
Hyper Terminal included in
Windows
XP/2003.
Serial cable
– O
ne end is attached
to the RS
232
serial port,
and the other end is attached to the
console port of the managed switch.
Ethernet port connection
Network cables
– U
se standard network (UTP) cables
with RJ45 connectors.
The above
workstations
have
a Web browser
and
JAVA runtime environment plug
-
in
installed
.
Note
:
We
recommend using
Internet Explorer
11
.0 or later
to
access the
managed
switch
.
If the web interface of the
managed switch is not accessible, turn off the anti
-
virus
software or firewall
and
then try
it
again.
Wiring the power inputs
The front
panel of the managed switch
contains a terminal
block connector with six
contacts
.
Follow
the steps
below to
insert the power wire
:
1.
Insert the positive/negative DC power wires into contacts 1
and 2 for Power
1
, or 5, and 6 for Power
2.
Figure 2: Managed switch front panel
2.
Tighten the wire
-
clamp screws to
prevent
the wires from
loosening.
1
2
3
4
5
6
V+
V
-
V+
V
-
Power 1
Power 2