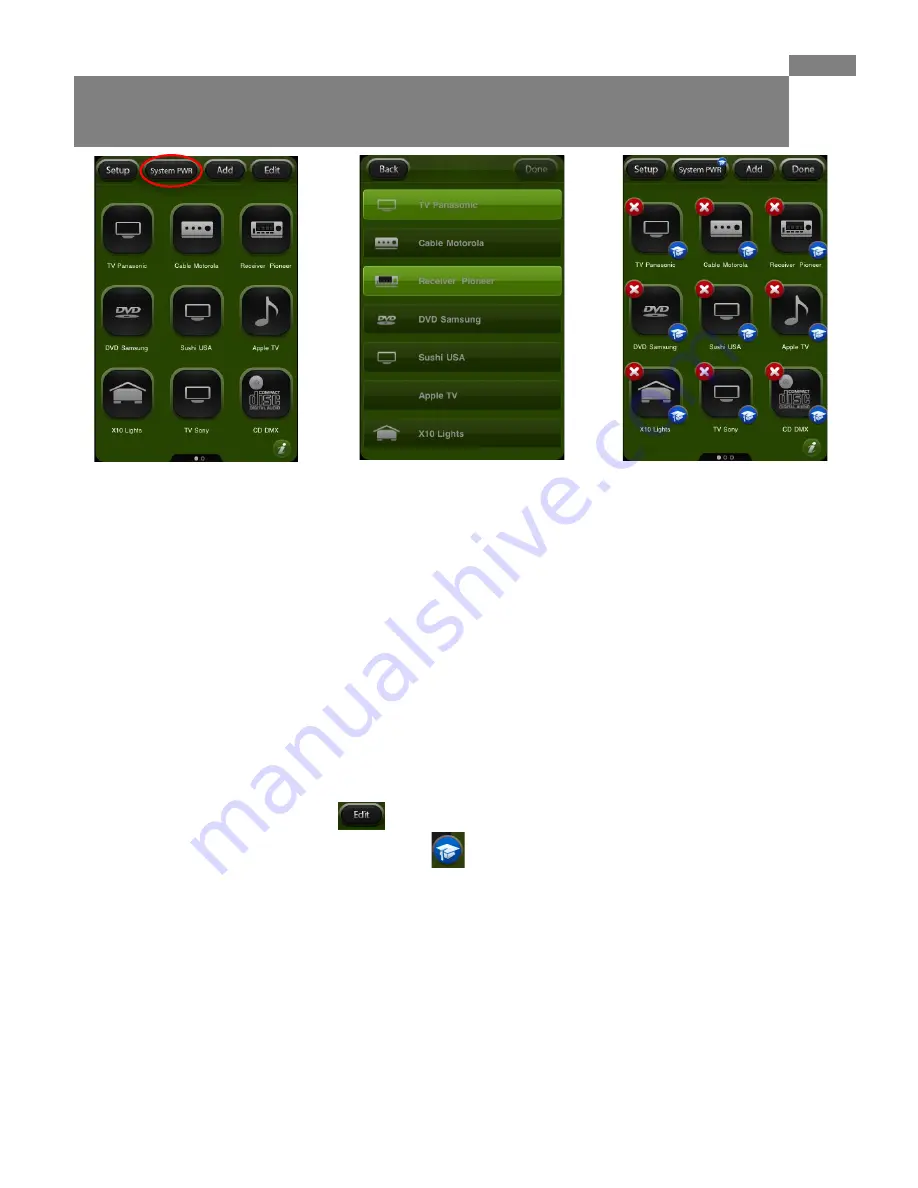
iGi Corp.
-‐ 6 -‐
i-Got-Control
™
The SYSTEM POWER feature allows you turn multiple devices ON or OFF with a single button. Users can easily
select which devices will be included in this automated Macro button.
Setting Up SYSTEM POWER for the
first
time:
•
If this is the first time you are using this feature simply press the
System Power
button as shown in the above
left
image.
•
Once this button is pressed a menu of all devices from your Home screen appear as in the
middle
image.
•
Simply select each device you want included in this macro.
•
When finished, press DONE in the upper right corner of the screen.
Now when you want to turn all of those devices ON or OFF with a single button press, point the remote in the
direction of all of the devices and press the SYSTEM POWER button. i-Got-Control will now send out all of the Power
commands in a sequence.
Note:
you must remember to hold the iPhone (iPod touch or iPad) pointing at the devices for the
duration
of the
macro. The i-Got-control screen will display which commands it is sending. When the last command is finished you
can resume normal activity.
Editing the SYSTEM POWER button:
•
Go to the Home Screen
•
Select EDIT in the Top Right corner.
•
Select the SYSTEM POWER buttons Learning Cap
•
After the Learning Hat is pressed you can now ‘select’ or ‘deselect’ devices in the list.
•
When finished, press DONE in the upper right corner of the screen.
11. System Power Button












