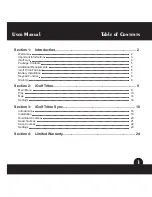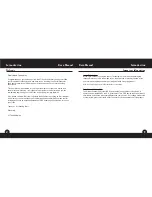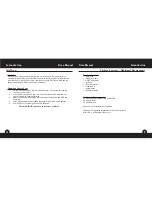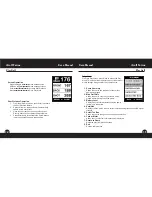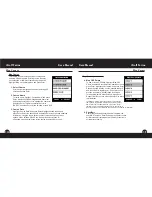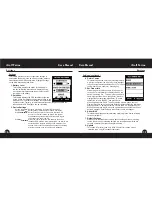11
10
iGolf Triton
User Manual
User Manual
iGolf Triton
Play Golf
Play Golf
Play Golf
This feature is the main interface to display scorecard
and distance information. Course information must be first
downloaded from iGolf.com or manually entered using the
Map feature. If GPS data is available, distances to the front,
center and back of the green and up to six custom points
per hole will be displayed upon satellite acquisition, as well
as the outline of the green of each hole. The user is also
able to enter the score and putts for each hole.
1. Select Course
Highlight “Play” on the Main Menu and press Enter.
If a satellite fix is available, the golf course closest to
current location (within 1,000 yards) will automatically be
highlighted. If a satellite fix is not available, scroll to highlight
the correct golf course. Once the desired course is highlighted, press Enter.
2. Select Tee Box
Highlight the desired tee box and press Enter. Only the tee boxes available in the data file
will be displayed.
Play Golf (Continued)
3. Green
This feature displays the shape of the green for the current hole. Using the Up/Down/
Left/Right buttons, the user is able to move the center target to any area within the
green. The distance to this point is displayed at the top of the screen. The distances to
the front and back of the green are also displayed.
4. Score
This feature allows the user to input the score and putts for each hole played. The hole
number, par and handicap are also displayed on this screen for reference. Use the Up/
Down buttons to move between fields and the Right/Left buttons to highlight the correct
score and putts. This information will be used on the Score Summary screen, which is
found in the Play Menu.
Summary of Contents for triton
Page 1: ......