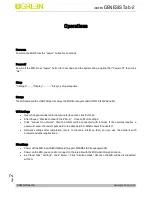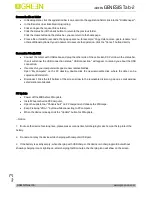iGREEN
GENESIS Tab-2
GREEN Planet Co. www.igreen-co.com
Pa
ge
3
Browse the file or folder
In Desktop state, click the application bar icon, enter into the application field, click into the “File Manager”.
In the file list can be clickable sliding, rolling.
Click and open the required file or folder.
Click the status bar of the back button to return to the previous folder.
Click the Home button on the status bar, you can return to the home page.
Press a file or folder for seconds , then popup a menu, for example: "Copy, delete, move, paste, rename" and
other additional options. If you do not want to execute the operation, click the “Cancel” button directly
Connect to PC with USB
Connect the tablet with USB cable, and plug the other side of the cable into PC. Pull down the status bar,
then it will show the USB connection status. “USB connection” will appear to remind you about the USB
connection.
If successful, your computer will appear a new removable disk.
Open "My Computer" on the PC desktop, double-click the new removable disk, where the data can be
copied and deleted etc.
Disconnect: Click the left bottom of the screen arrow to the removable disk icon, pop up a small window
safe deletion mobile disk.
FW Update
Power off the MID before FW update.
Install Phoenix Suit on PC Computer,
Open the update tool “Phoenix Suit “ on PC computer and choose the FW image.
Keep Pressing “VOL+/-” button while connecting to PC computer.
When the device is ready, click the “Update” button for FW update.
-- Notice
1. If not use the device for a long time, please make sure one time full charging for each 3 months to protect the
battery.
2. Do not run or play the device while charging with computer USB port.
3. If the battery is exactly empty, when charging with USB charger, the device is in charging mold but without
showing charging icon or lighting on, after charging for 30 minutes, the charging icon will show on the screen.