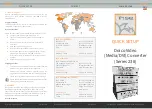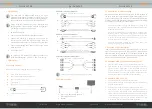QUICK SETUP
QUICK SETUP
QUICK SETUP
Series 238
Draco Video Converter Series 238
Draco Video Converter
2.3 Optimization of Picture Settings
All common video modes are pre-installed in an internal table of
the Draco Video Converter. If the input signal corresponds to one
of these video modes, the signal will be automatically detected
and the picture will be displayed. If picture quality is not satisfying
or no picture is displayed, proceed as follows:
1. Optimize the output settings (see Chapter 6.1.1, Page 37 in
the manual). Thus, the picture display will be adapted to the
properties of the monitor.
2. Optimize the input settings (see Chapter 6.1.2, Page 38 in the
manual). Check if the automatically detected video mode
corresponds to your input signal. Alternatively, you can
manually select the most suitable video mode, even if you
have an unknown input signal.
3. Optimize the picture settings for your input signal (see
Chapter 6.1.3, Page 39 in the manual).
3. Download of DDC Information
Loading DDC information is only relevant if you want to connect
a DVI or VGA source. By default, the factory DDC information is
reported to the source (computer, CPU). If these settings do not
lead to a satisfying result, the DDC information of the connected
monitor can be downloaded and stored internally.
3.1 Download of DDC by Infrared Remote Control
1. Press the <DDC> button on your infrared remote control.
2. Save the DDC as DVI or VGA DDC matching the input video
signal. The DDC information of the connected monitor is
saved in the Draco Video Converter in the selected format. The
source (computer, CPU) can read the DDC information of the
monitor and display the available video resolutions.
3.2 Download of DDC via OSD
1. Open the OSD with the infrared remote control.
2. Select‚ General Settings‘ in the main menu (see Chapter 5.3.5,
Page 33 in the manual).
3. Select the menu item ‚Read DDC‘ in the submenu ‚DDC‘.
4. Save the DDC as DVI or VGA DDC matching the input video
signal. The DDC information of the connected monitor is
saved in the Draco Video Converter in the selected format and
is displayed at the bottom of the OSD menu under ‚DEV:‘. The
source (computer, CPU) can read the DDC information of the
monitor and display the available video resolutions.
2. Specifications
2.1 Package Contents
You should receive the following items in your package:
■
Draco Video Converter device
■
5VDC international power supply unit
■
Country specific power cord
■
Quick Setup
■
VGA cable (1.8 m, VGA connector to DVI-I connector
■
Infrared remote control
1. System Setup
First time users are recommended to carry out a test
placement by setting up the system in a single room. This
will allow you to identify and solve any cabling problems,
and experiment with your system more conveniently.
Please verify that interconnect cables, interfaces and
handling of the devices comply with the requirements
(see Chapter 7, Page 42 in the manual).
1.
Switch off all devices
2. Connect the monitor to the Draco Video Converter.
3. Connect the source (e.g. computer, video camera or
control unit) to the Draco Video Converter with the
provided cables.Please ensure the cables are not strained.
4. Connect the provided 5VDC power supply to the Draco
Video Converter.
5. Power the system.
To power up the system, the following sequence is
recommended: Monitor – CON Unit – CPU Unit – source.
Additional content for K238-5VE:
■
EGA cable (1.8 m, D-Sub 9 connector)
■
Component video cable (1.5 m, 3x RCA connector)
■
S-Video (3.0 m, Mini-DIN connector, 4 pole)
Additional content for K238-5VS:
■
SDI cable (2.0 m, BNC connector)
■
Component video cable (1.5 m, 3x RCA connector)
■
S-Video (3.0 m, Mini-DIN connector, 4 pole)
Additional content for K238-5FBNC:
■
RGB cable (2.0 m, 5x BNC connector)
If anything is missing, please contact your dealer.
2.2 System Overview
1. Source (e.g. observation camera)
2. Draco Video Converter
3. Monitor