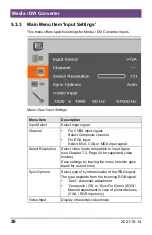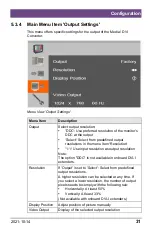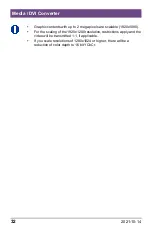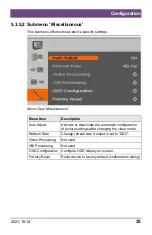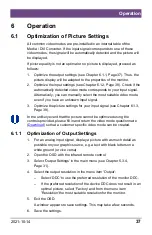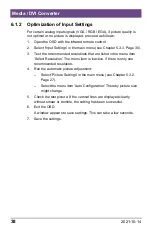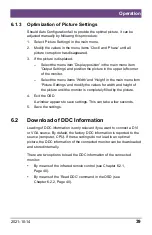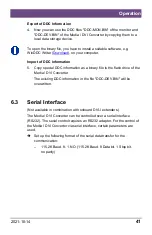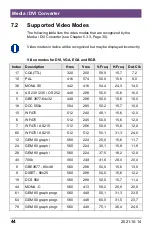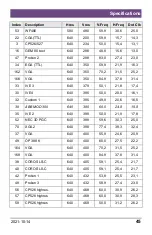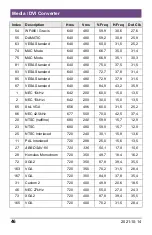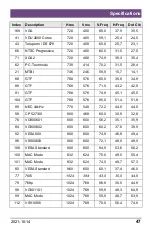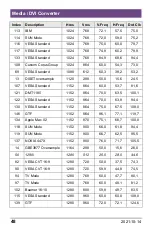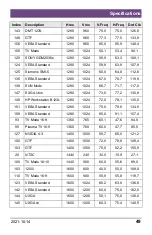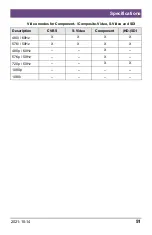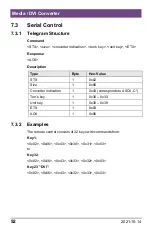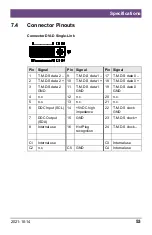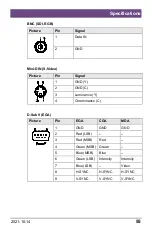Media / DVI Converter
40
2021-10-14
6.2.1 Download of DDC by Infrared Remote Control
1. Press the <DDC> button on your infrared remote control.
2. Save the DDC as DVI or VGA DDC matching the input video signal.
The DDC information of the connected monitor is saved in the Media /
DVI Converter in the selected format.
The source (computer, CPU) can read the DDC information of the
monitor and display the available video resolutions.
6.2.2 Download of DDC via OSD
1. Open the OSD with the infrared remote control.
2. Select 'General Settings' in the main menu (see Chapter 5.3.5,
Page 33).
3. Select the menu item 'Read DDC' in the submenu 'DDC'.
Select 'DDC' in the menu item 'Factory DDC' to receive the default DDC
information.
4. Save the DDC as DVI or VGA DDC matching the input video signal.
The DDC information of the connected monitor is saved in the Media /
DVI Converter in the selected format and is displayed at the bottom of
the OSD menu under 'DEV:'.
The source (computer, CPU) can read the DDC information of the
monitor and display the available video resolutions.
6.2.3 Further DDC settings
If there are special requirements, DDC information can be imported from
or exported to the device.
Therefor, please connect the device to a computer via mini USB cable.
1. Remove 5VDC power supply from the Media / DVI Converter.
2. Connect Media / DVI Converter via mini USB cable to a computer.
3. Connect the 5VDC power supply back to the device.
The Media / DVI Converter is now available as a flash drive at the
computer.