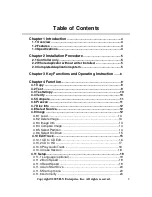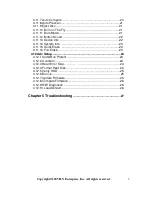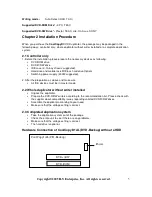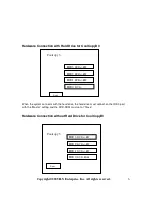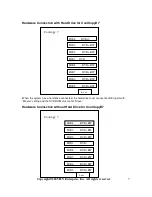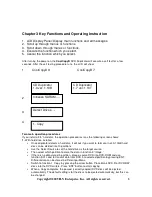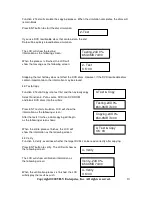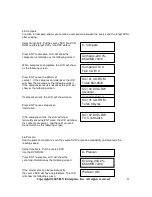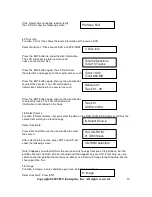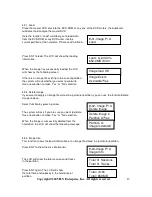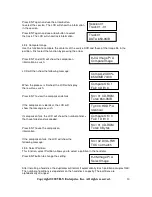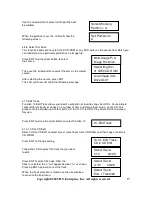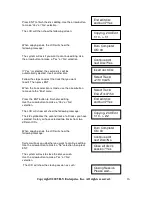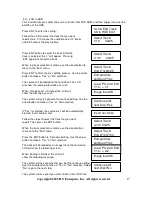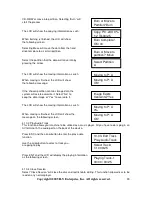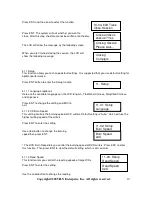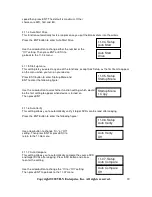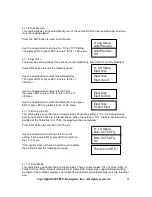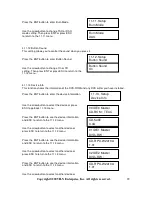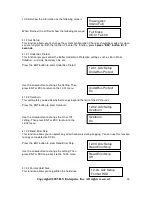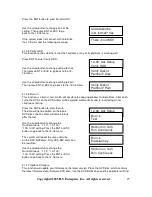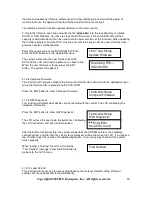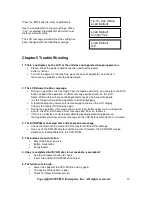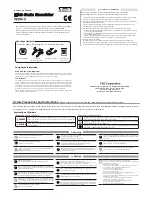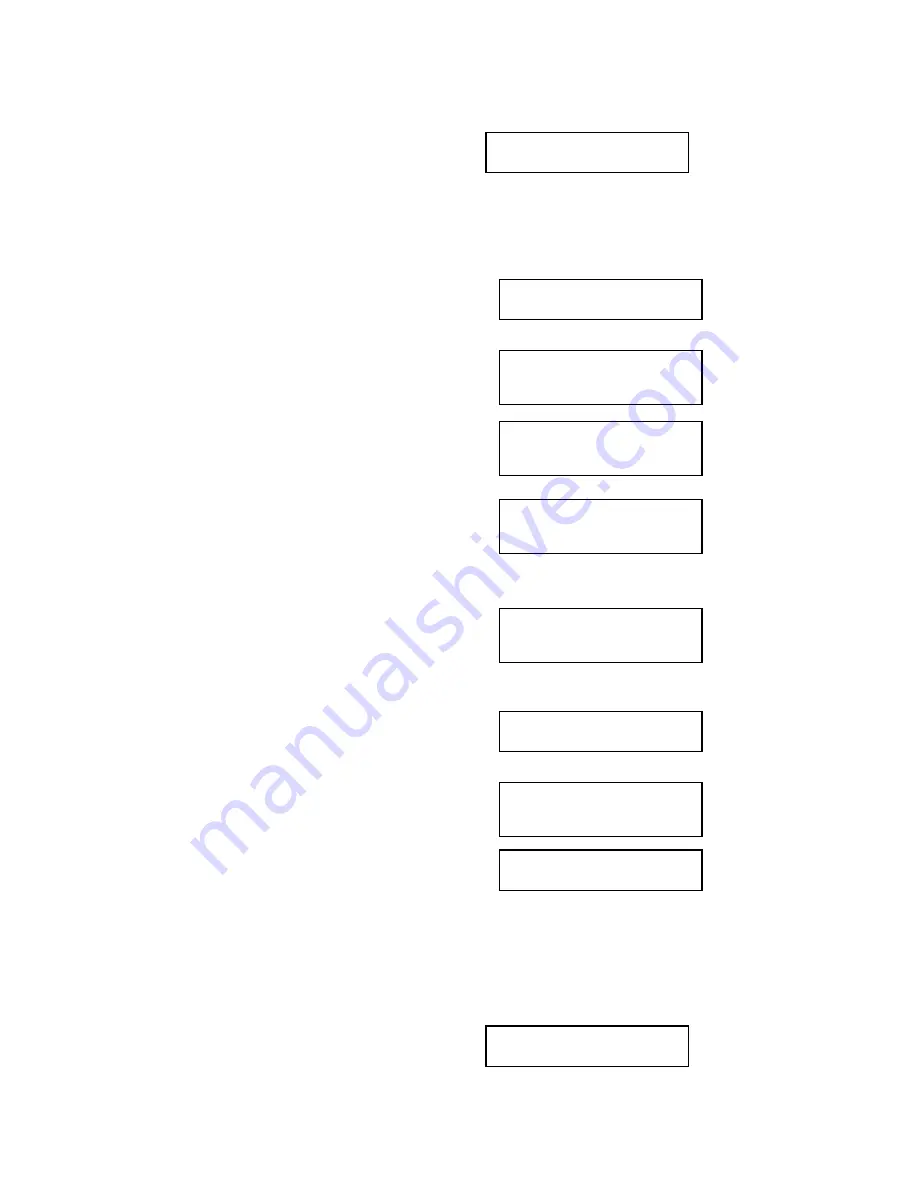
Copyright©2005 ILY Enterprise, Inc. All rights reserved.
12
If the master disc cannot be read correctly,
the LCD will show the following screen:
4.7 Disc Info
Function 7, Disc Info, shows the basic information of the source DVD.
Select Function 7. Place source DVD into DVD-ROM.
Press the ENT button to show the disc information.
The LCD will show the total sessions and
tracks on the master disc.
Press the ENT button again, the LCD will show
the total time and capacity on the master disc as such:
Press the ENT button again and use the arrow button
to select the session. The LCD will show the
information contained in the session as such:
Press the ENT button again and use the arrow button
to select the track. The LCD will show what
information is contained on the track.
4.8 Select Source
Function 8, Select Source, lets you select the data on the DVD-ROM, DVD writers or HDD as the
source from which you intend to copy.
Select function 8.
Press ENT and then use the arrow button to select
the source.
After selecting the source, press ENT and LCD will
show the following screen:
Note: Suppose you select HDD as the source and try to copy from one of its partitions, but the
partition contains no data. An error message will then appear on your LCD. From here, you can
switch to another partition that contains no data or use function 9 Image to load the data into the
chosen partition first.
4.9 Image
Function 9, Image, is only valid when you have installed a hard drive.
Select function 9. Press ENT.
PreScan Fail!
7
.
Disc Info
Total 02 Sessions
Total 10 Tracks
Total
:
74:00
Total
:
650 MB
Session 01
Track 01 - 09
Track 01
AUDIO 03:54
8
.
Select Source
Src
:
CD-ROM
01 IDE0 Slave
CD-ROM selected!
9
.
Image