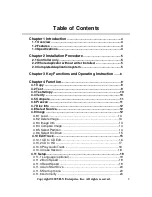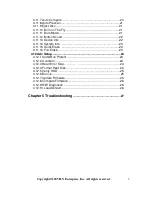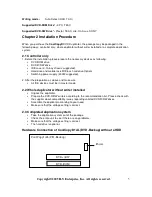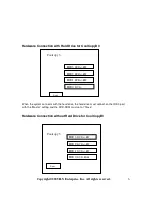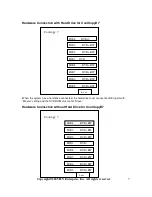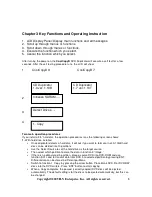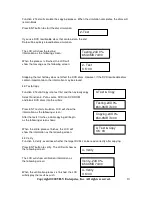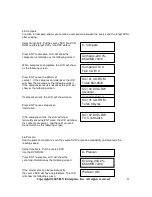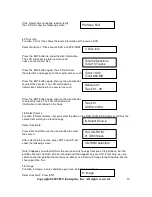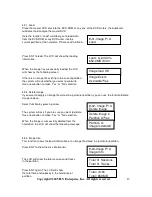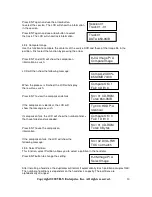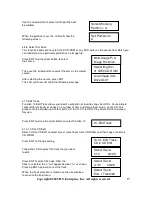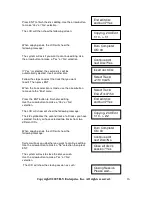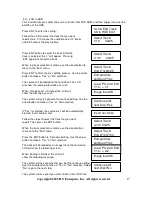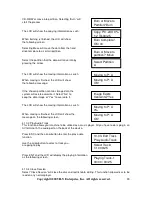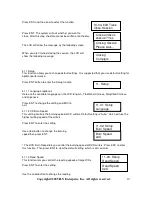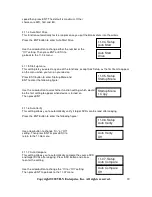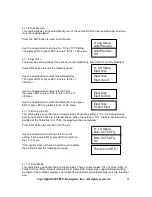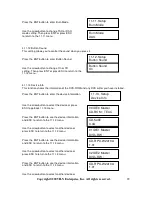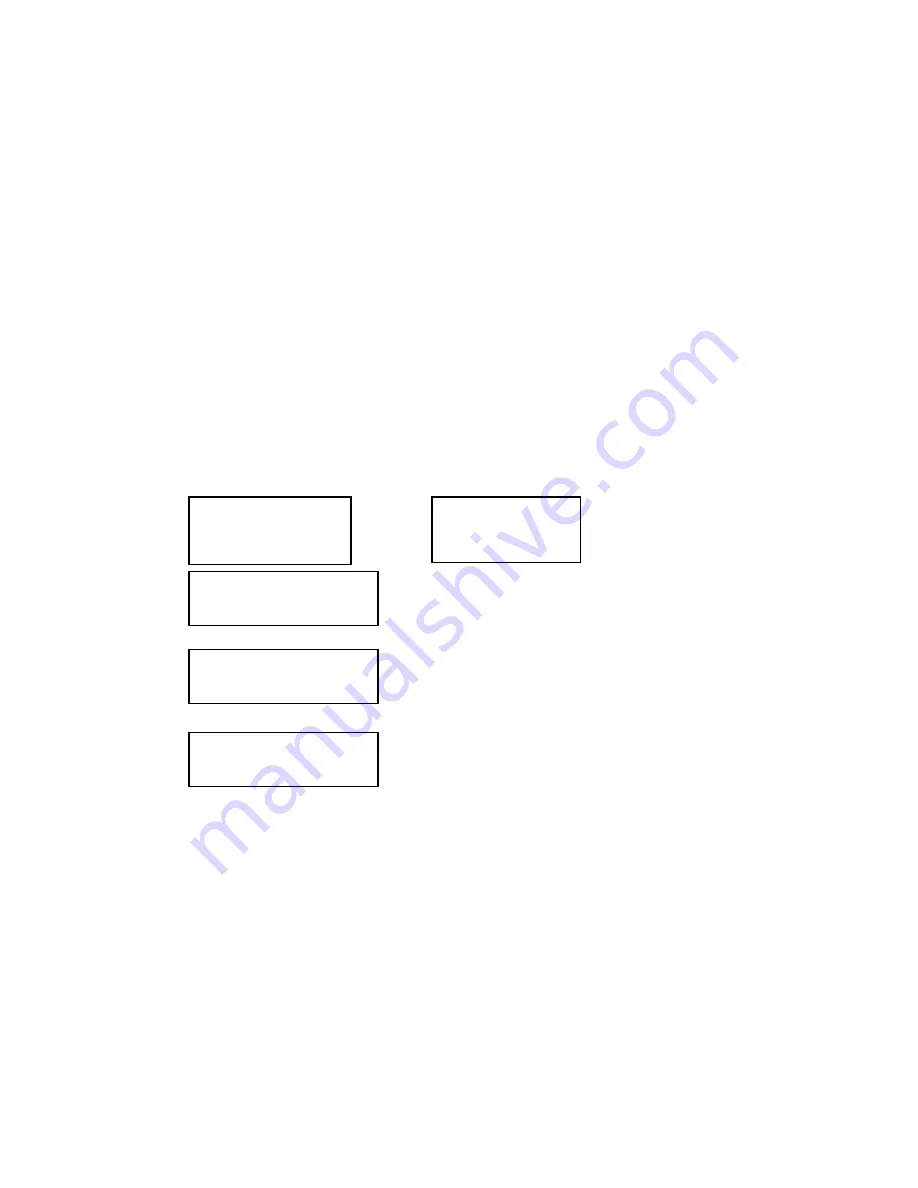
Copyright©2005 ILY Enterprise, Inc. All rights reserved.
8
Chapter 3 Key Functions and Operating Instruction
1. LCD Display Panel: Display main functions and all messages.
2. Scroll up through menus or functions.
3. Scroll down through menus or functions.
4. Execute the function which you select.
5. Cancel the function which you select.
After turning the power on, the
CoolCopyD
DVD Duplicator will execute a self test for a few
seconds. After the self testing procedure runs, the LCD will show:
1. CoolCopyD3: CoolCopyD7:
2.
3.
4.
Two main operation procedures
If you install a 3.5” hard disc, the operation procedures is as the following screen shows:
1.
With hard drive installed
•
Once duplicator detects a hard disc, it will ask if you want to format or not. A 10GB hard
disc can be divided into 10 partitions.
•
Use the Select Source to set the hard drive as the target source.
•
Then select which partition to store the data in function 9 “Image.”
•
If there is no data stored in partition, place a source DVD into DVD-ROM and use
function 9-01 Load to transmit data from DVD into selected partition by pressing ENT.
Different data can be stored in different partitions.
•
Switch to function 1, Copy, by pressing the arrow button. Place blank DVD-R or DVD-RW
discs into the DVD writers. Press “ENT” button to start copying.
•
When a Copy completes, the passed (correctly copied) DVD discs will be ejected
automatically. The default setting is for the discs to be ejected automatically, but this can
be changed.
CD Duplicator
1-3 ver: 1.10B
CD Duplicator
1-7 ver: 1.10T
Initialize SDRAM.....
Detect Drives.....
1. Copy